|
|
Excel 2016で左右対比のグラフを作成する方法 | ||
Excel 2016で左右対比のグラフを作成する方法 |
|
Q&A番号:021021 更新日:2019/06/04 |
 | Excel 2016で、左右対比のグラフを作成する方法について教えてください。 |
 | グラフに表示される値の設定を編集することで、左右対比のグラフを作成できます。 |
はじめに
Excel 2016では、下図のような左右対比のグラフを作成できます。
左右対比のグラフを作成するには、グラフに表示されるそれぞれの値の設定を編集する必要があります。
左右対比で作成したグラフ(例)
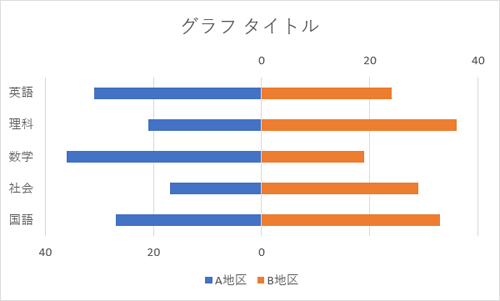
操作手順
Excel 2016で左右対比のグラフを作成するには、以下の操作手順を行ってください。
グラフを作成するデータを入力します。
ここでは例として、下図のように入力します。
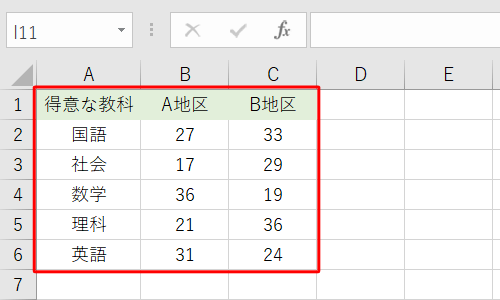
データが入力されたセルをクリックし、リボンから「挿入」タブをクリックして、「グラフ」グループの「
 」(縦棒/横棒グラフの挿入)をクリックします。
」(縦棒/横棒グラフの挿入)をクリックします。
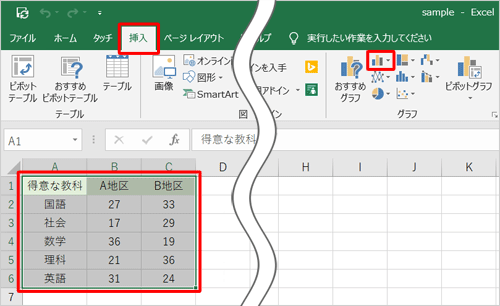
表示された一覧から「2-D横棒」欄の「集合横棒」をクリックします。
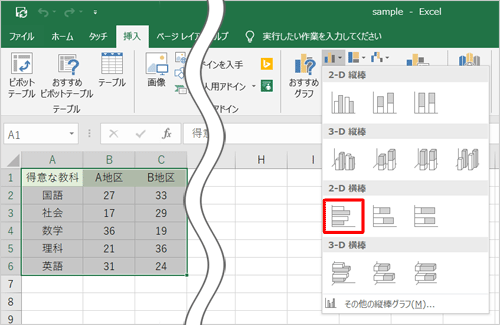
「集合横棒」のグラフが作成されます。
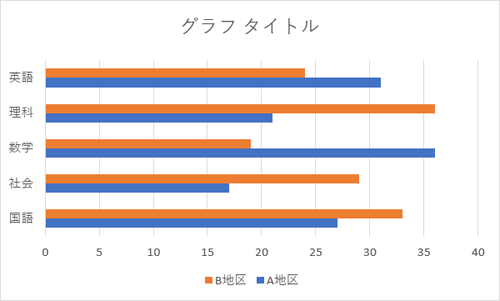
ここでは例として、「A地区」を左側、「B地区」を右側に表示するグラフを作成します。
グラフから「B地区」の横棒を右クリックし、表示された一覧から「データ系列の書式設定」をクリックします。
※ グラフ要素には「系列"B地区"」と表示されます。
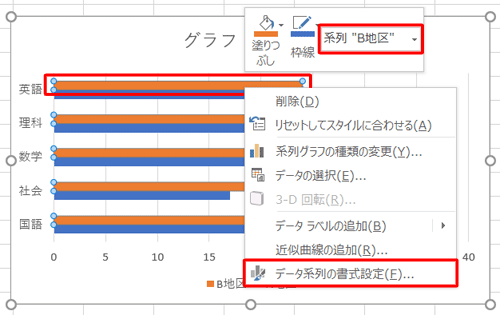
「データ系列の書式設定」が表示されます。
「 」(系列のオプション)をクリックし、「使用する軸」欄の「第2軸(上/右側)」をクリックします。
」(系列のオプション)をクリックし、「使用する軸」欄の「第2軸(上/右側)」をクリックします。
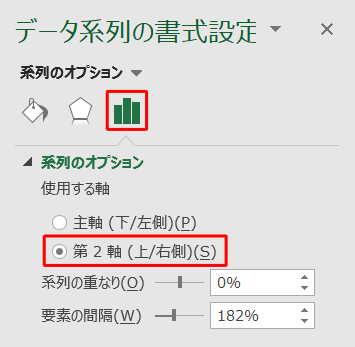
グラフに戻り、グラフ上部に表示されている「B地区」の数値軸を右クリックして、表示された一覧から「軸の書式設定」をクリックします。
※ グラフ要素には「第2軸横(値)」と表示されます。
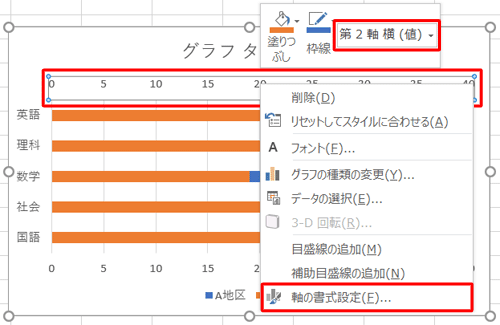
「軸の書式設定」が表示されます。
「 」(軸のオプション)をクリックし、以下の項目を設定します。
」(軸のオプション)をクリックし、以下の項目を設定します。境界値
「最小値」、「最大値」
任意の値を設定します。ただし「最小値」には「−(マイナス)」の値を入力します。単位
「主」、「補助」
任意の値を設定します。「軸を反転する」
右側に表示する方の軸は、「軸を反転する」にチェックを入れません。
ここでは例として、下図のように入力します。
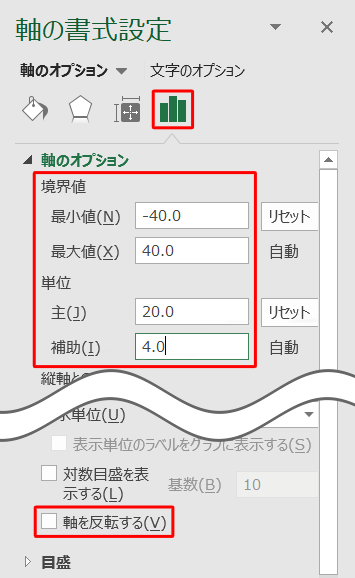
「表示形式」をクリックし、「表示形式コード」ボックスに半角文字で「#,##0;」と入力して、「追加」をクリックします。
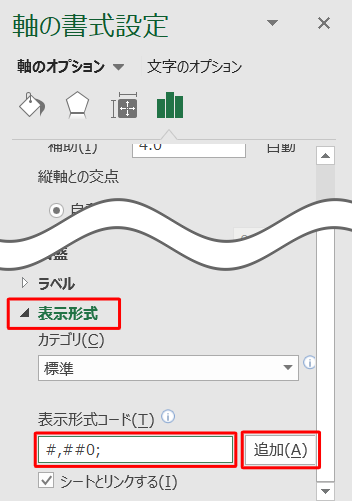
補足
「カテゴリ」ボックスから「ユーザー設定」をクリックし、「種類」ボックスに「#,##0;」が表示される場合は、その「#,##0;」をクリックしても同様の操作が可能です。
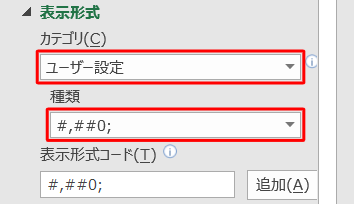
グラフに戻り、グラフ下部に表示されている「A地区」の数値軸を右クリックして、表示された一覧から「軸の書式設定」をクリックします。
※ グラフ要素には「横(値)軸」と表示されます。
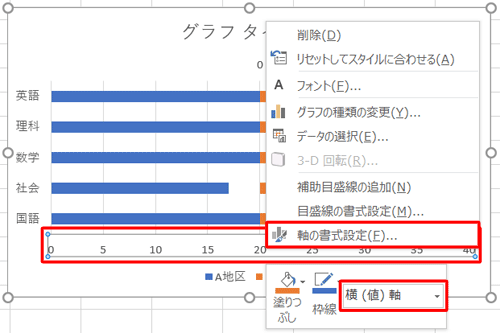
「軸の書式設定」が表示されます。
「 」(軸のオプション)をクリックし、以下の項目を設定します。
」(軸のオプション)をクリックし、以下の項目を設定します。境界値
「最小値」、「最大値」
先に設定した値と同じ値を設定します。単位
「主」、「補助」
先に設定した値と同じ値を設定します。「軸を反転する」
左側に表示する方の軸は、「軸を反転する」にチェックを入れます。
ここでは例として、下図のように入力します。
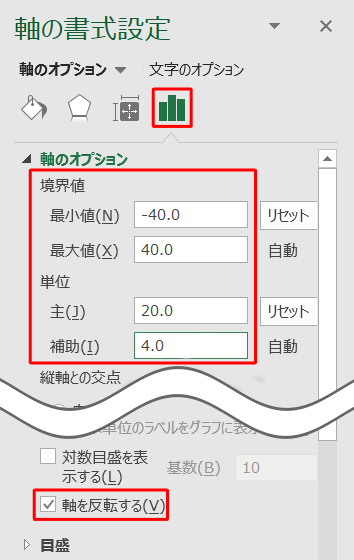
「表示形式」をクリックし、「表示形式コード」ボックスに半角文字で「#,##0;」と入力し、「追加」をクリックします。
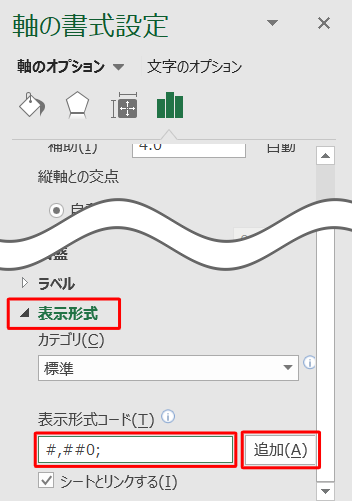
グラフに戻り、グラフに表示されている「国語」などの縦軸ラベルを右クリックして、表示された一覧から「軸の書式設定」をクリックします。
※ グラフ要素には「縦(項目)軸」と表示されます。
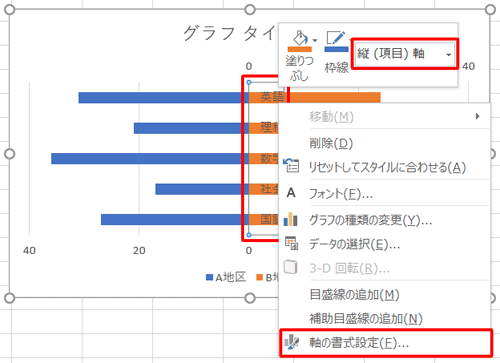
「軸の書式設定」が表示されます。
「 」(軸のオプション)をクリックし、「ラベル」をクリックして、表示された「ラベルの位置」ボックスから「上端/右端」をクリックします。
」(軸のオプション)をクリックし、「ラベル」をクリックして、表示された「ラベルの位置」ボックスから「上端/右端」をクリックします。
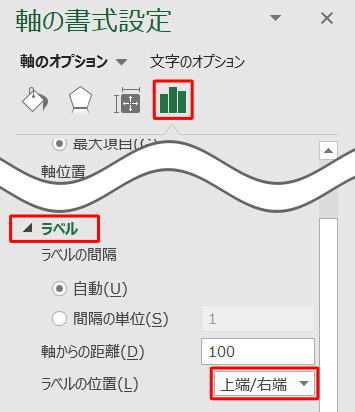
以上で操作完了です。
左右対比のグラフが作成できたことを確認してください。
※Excel 2016では、項目軸の順番は入力したデータと逆になります。
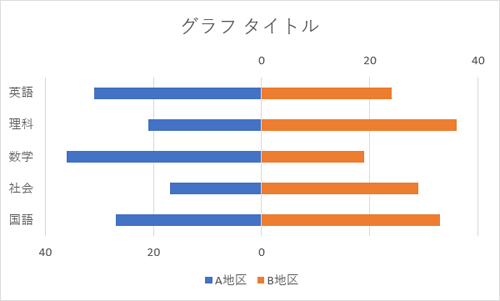
このQ&Aに出てきた用語
|
|
|


 Excelで左右対比のグラフを作成する方法
Excelで左右対比のグラフを作成する方法







