|
|
LAVIE Tab E(Android 8.1)でファイル(画像・動画)をバックアップする方法 | ||
LAVIE Tab E(Android 8.1)でファイル(画像・動画)をバックアップする方法 |
 | LAVIE Tab E(Android 8.1)で、ファイル(画像・動画)をバックアップする方法について教えてください。 |
 | タブレットとパソコンをUSBケーブルで接続して、タブレットのデータをバックアップする方法について案内します。 |
はじめに
タブレットには、写真や動画を撮影したり、音楽をダウンロードしたりして、さまざまなデータを保存することができます。
保存された大切なデータを紛失しないように、定期的にバックアップすることをおすすめします。
バックアップには、クラウドサービスを使用してサーバーにアップロードしたり、バックアップ先にUSB接続してデータを移行したり、別途購入したSDカードを使用してデータを移行したりするなど、さまざまな方法があります。
ここでは、タブレットとパソコンをUSBケーブルで接続して、パソコンにデータをバックアップする方法について案内します。
接続後は、パソコンの画面にタブレットのフォルダーを表示して、パソコン上でデータ移行の操作を行います。
ここではWindows 10でパソコンの操作を行っていますが、ほかのOSでもほぼ同様の操作が可能です。
操作手順
LAVIE Tab E(Android 8.1)でファイル(画像・動画)をバックアップするには、以下の操作手順を行ってください。
以下の項目を順に確認してください。
1. パソコンにタブレットのフォルダーを表示する方法
パソコンにタブレットのフォルダーを表示するには、以下の操作手順を行ってください。
USBケーブルを使用して、タブレットとパソコンを接続します。
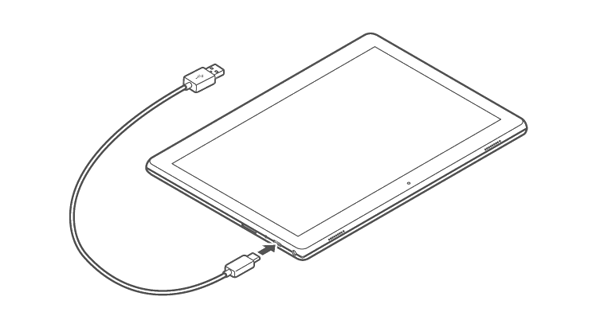
※ イメージ図:LAVIE Tab E(Android 8.1搭載モデル)補足
初めて接続するパソコンでは、自動的にドライバーのインストールが始まるため、しばらく待ちます。
「選択して、このデバイスに対して行う操作を選んでください。」というメッセージが表示されたらクリックします。
※ 2回目以降に接続したときなど、以下の画面が表示されない場合は手順4へ進みます。
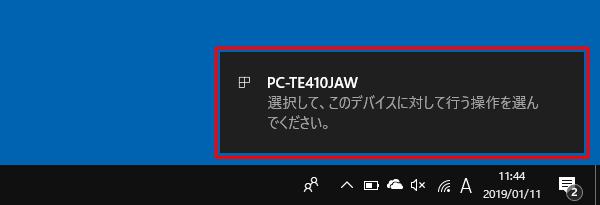
デバイスに対して行う操作を選択する画面が表示されたら、「デバイスを開いてファイルを表示する」をクリックします。
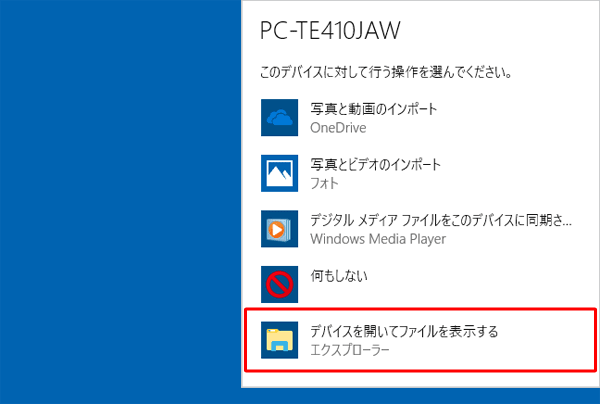
タブレットのドライブが表示されます。
「内部共有ストレージ」をダブルクリックします。
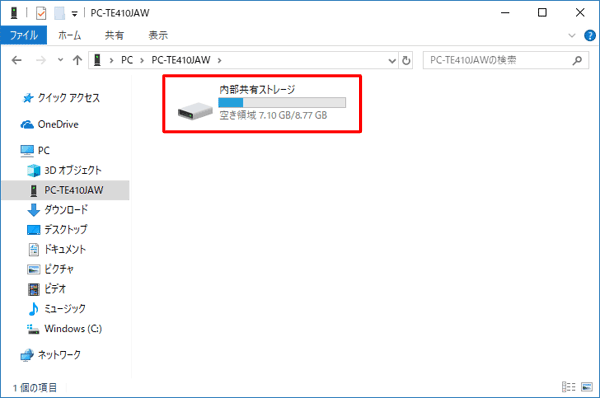
補足
タブレットのドライブが表示されない場合はエクスプローラーを起動し、画面左側から「PC」をクリックして、タブレット名のアイコンをダブルクリックします。
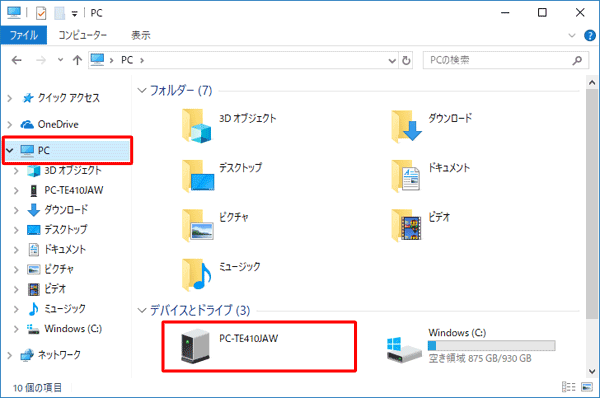
また、上記で「PC」欄にタブレット名が表示されていない場合は、タブレット側でUSB接続の設定を確認してください。
ホーム画面を開き、画面上部を下にスライドして、表示された一覧から「Androidシステム」を2回タップします。
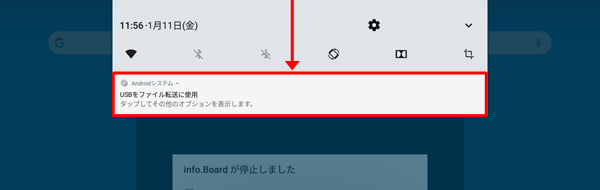
「USBでパソコンに接続」が表示されます。
「次で接続:」欄から「メディアデバイス(MTP)」をタップして選択します。
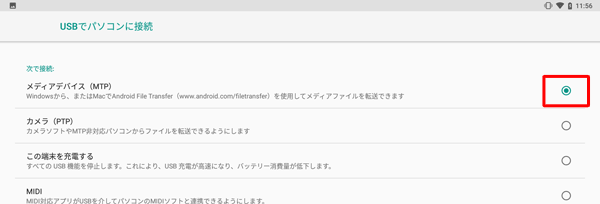
タブレットのフォルダーが表示されます。
バックアップしたいデータがあるフォルダーを表示します。
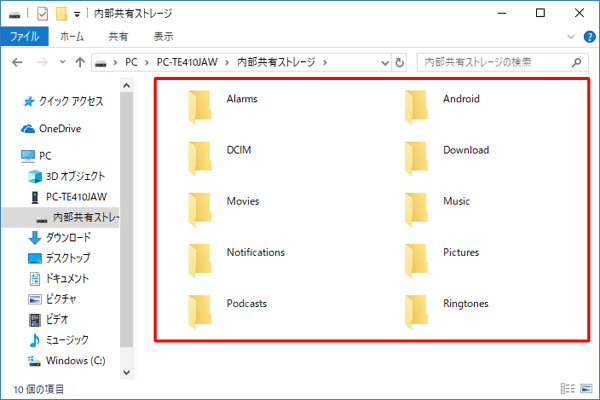
以上で操作完了です。
続いて「2. データをバックアップする方法」へ進み、データ移行を行います。
補足
タブレットに保存されている主なデータは以下の場所に保存されます。
※ 手順5で表示されるフォルダーについて案内します。
| データの種類 | 保存先のフォルダー名 |
|---|---|
| カメラで撮影した写真や動画 | DCIM/Camera |
| スクリーンショットの画像 | Pictures/Screenshots |
| ダウンロードしたデータ | Download |
| 音楽データ | Music |
| 動画データ | Movies |
バックアップするデータは、プロパティからデータの容量を確認し、保存先にその容量の空きがあるかを確認してから、バックアップを行ってください。
2. データをバックアップする方法
データをバックアップするには、以下の操作手順を行ってください。
パソコンにバックアップ用のフォルダーを作成します。
ここでは例として、エクスプローラーを起動し、「ドキュメント」フォルダーに「バックアップ」フォルダーを作成します。
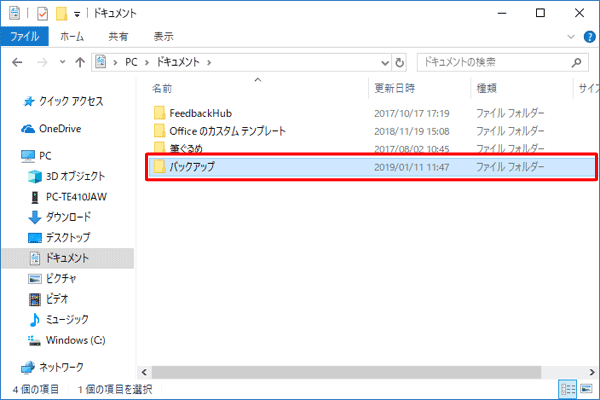
※ エクスプローラーは、デスクトップのタスクバーから起動できます。タブレットのフォルダーから、バックアップしたいデータをコピーします。
「1. パソコンにタブレットのフォルダーを表示する方法」の手順5で表示したタブレットのフォルダーを開き、バックアップしたいフォルダーやデータを表示します。
フォルダーまたはデータの上で右クリックして、表示された一覧から「コピー」をクリックします。
ここでは例として、ストレージ内の「Download」フォルダーに保存されている画像をコピーします。
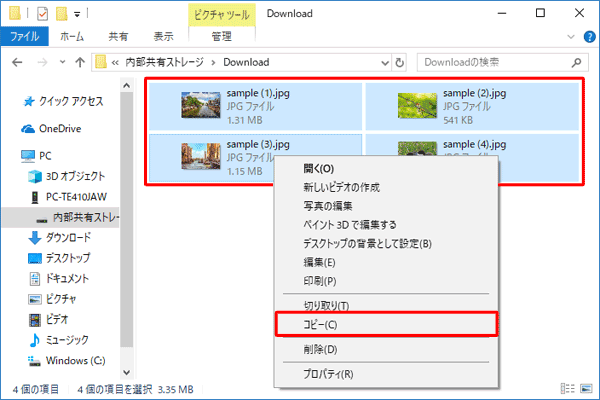
バックアップ用のフォルダーを開き、データを移行します。
エクスプローラーから、バックアップデータを保存するパソコンのフォルダーを表示します。
フォルダーの何もないところで右クリックし、表示された一覧から「貼り付け」をクリックします。
ここでは例として、手順1で作成した「ドキュメント」の「バックアップ」フォルダーを開いて、貼り付けます。
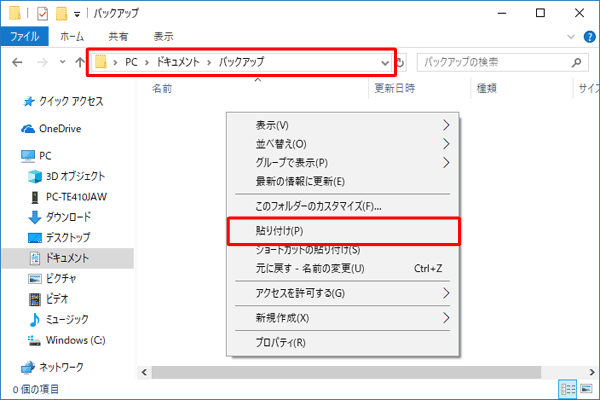
データが保存されます。
タブレットのフォルダーにデータが残ったまま、保存先のフォルダーにコピーされたことを確認します。
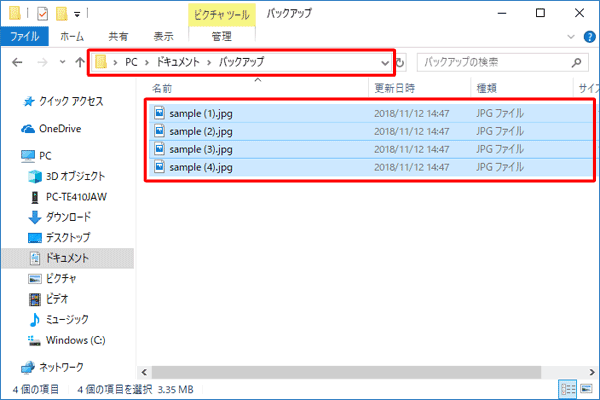
以上で操作完了です。
パソコンとタブレットからUSBケーブルを取り外してください。
対象製品
PC-TE410JAW / PC-TE510JAW
このQ&Aに出てきた用語
|
|
|


 LAVIE Tab(Android)でファイル(画像・動画)をバックアップする方法
LAVIE Tab(Android)でファイル(画像・動画)をバックアップする方法








