|
|
LAVIE Tab E(Android 8.1)で画面ロックを設定する方法 | ||
LAVIE Tab E(Android 8.1)で画面ロックを設定する方法 |
 | LAVIE Tab E(Android 8.1)で、画面ロックを設定する方法について教えてください。 |
 | タブレットがスリープ状態になると、画面が自動的にロックされるように設定できます。設定したロック方法に応じたパスワード入力や画面操作を行うことで、画面ロックが解除されます。 |
はじめに
タブレットがスリープ状態になると、初期状態ではスワイプの方法で、画面が自動的にロックされます。
画面ロック方法には複数の種類があり、設定したロック方法に応じてパスワード入力や画面操作を行い、ロックを解除します。
画面ロックを設定することで、プライバシーを保護したり、第三者によるタブレットの不正使用を防ぐことができます。
ここでは、2018年11月発表機種(PC-TE410JAW)の手順を案内しています。
指紋認証機能を搭載した2019年1月発表機種(PC-TE510JAW)をお使いの場合は、以下の情報を参照してください。
 LAVIE Tab E(Android 8.1)の指紋認証搭載機種で画面ロックを設定する方法
LAVIE Tab E(Android 8.1)の指紋認証搭載機種で画面ロックを設定する方法
操作手順
LAVIE Tab E(Android 8.1)で画面ロックを設定するには、以下の操作手順を行ってください。
ホーム画面を開き、何も表示されていない場所を下から上にスワイプします。
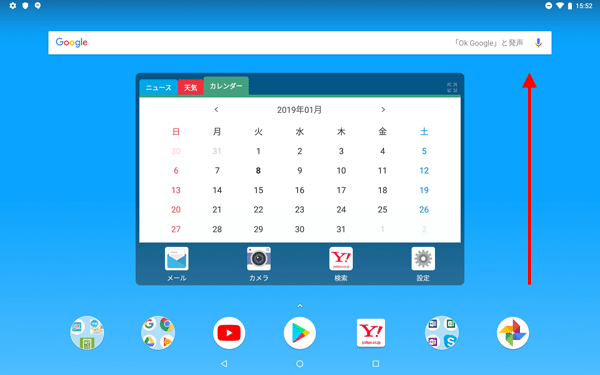
アプリの一覧が表示されます。
「設定」をタップします。
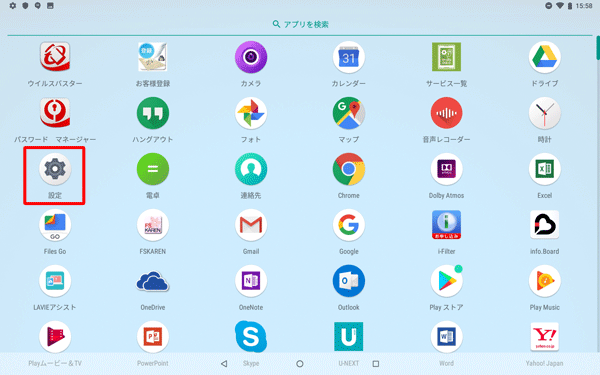
「設定」が表示されます。
「セキュリティと現在地情報」をタップします。
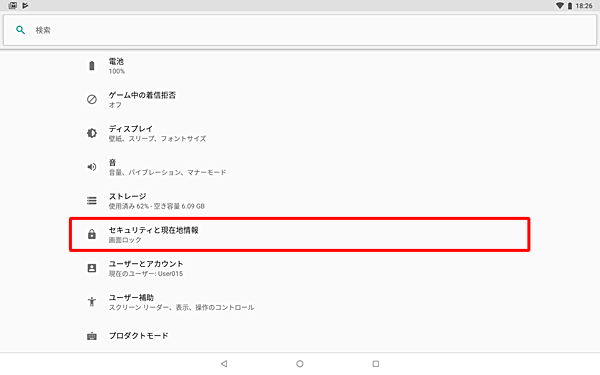
「セキュリティと現在地情報」が表示されます。
「端末のセキュリティ」欄から「画面ロック」をタップします。
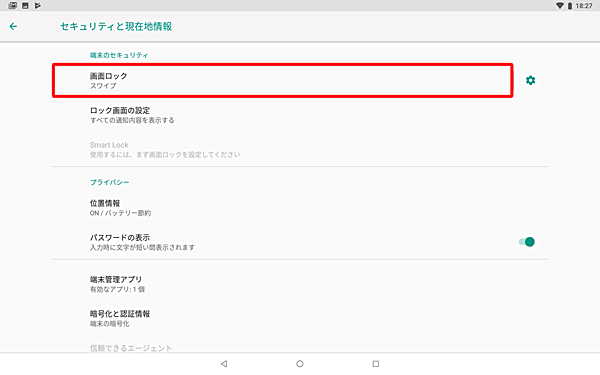
表示された一覧から、任意の画面ロック方法をタップします。
※ 初期の状態では「スワイプ」に設定されています。なし
画面ロックを設定しないようにします。スワイプ
画面を払うように動かしてロックを解除します。パターン
表示される9つの点を任意の形にドラッグして結び、ロック解除パターンを設定します。PIN
4桁以上の数字を設定します。パスワード
4文字以上の半角英数字記号を設定します。
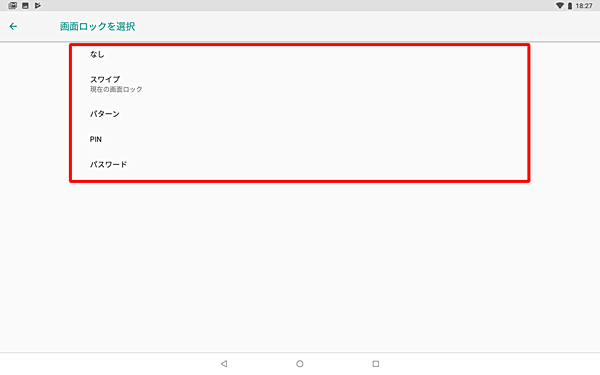
以上で操作完了です。
設定した方法で画面がロックされていることを確認してください。
対象製品
PC-TE410JAW
このQ&Aに出てきた用語
|
|
|











