|
|
Word 2016でウィンドウの色を変更する方法 | ||
Word 2016でウィンドウの色を変更する方法 |
Q&A番号:021094 更新日:2019/07/08
|
Q&A番号:021094 更新日:2019/07/08 |
 | Word 2016で、ウィンドウの色を変更する方法について教えてください。 |
 | Wordでは、リボンや文書の背景色、ウィンドウの色などを好みの色に変更できます。 |
Wordでは、リボンや文書の背景色、ウィンドウの色などを好みの色に変更できます。
はじめに
Word 2016では、リボンや文書の背景などの色が、既定で「カラフル」に設定されています。
この部分の色は、「Officeテーマ」の設定を変更することで、「カラフル」、「濃い灰色」、「白」の3種類から好みの色を設定できます。
※ 「Officeテーマ」の設定を変更すると、Wordだけでなく、ExcelやPowerPointなど、すべてのOffice製品に反映されます。
既定の表示(カラフル)
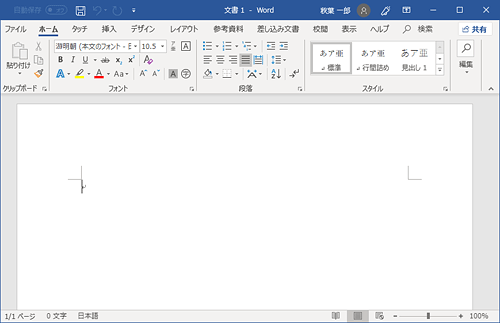
変更後の表示例(濃い灰色)
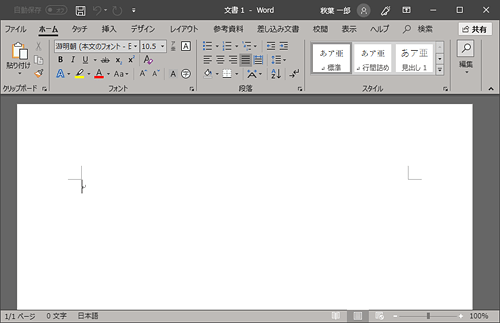
操作手順
Word 2016でウィンドウの色を変更するには、以下の操作手順を行ってください。
以下のいずれかの項目を確認してください。
1. オプションから設定する方法
オプションから設定するには、以下の操作手順を行ってください。
リボンから「ファイル」タブをクリックします。
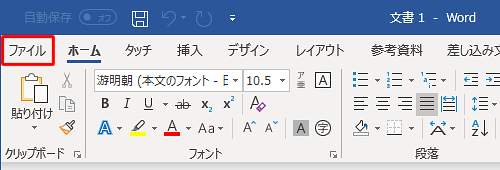
画面左側から「オプション」をクリックします。
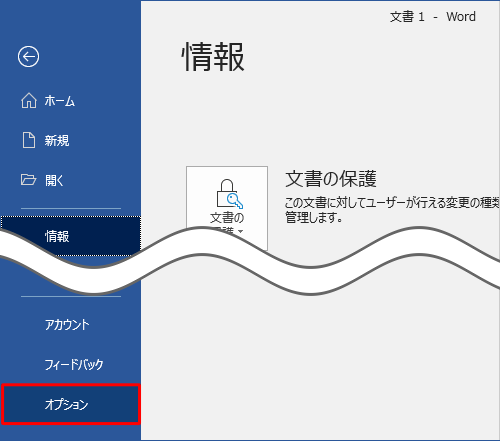
「Wordのオプション」が表示されます。
画面左側から「全般」をクリックし、「Microsoft Officeのユーザー設定」欄の「Officeテーマ」ボックスから任意の色をクリックして、「OK」をクリックします。
ここでは例として、「濃い灰色」をクリックします。
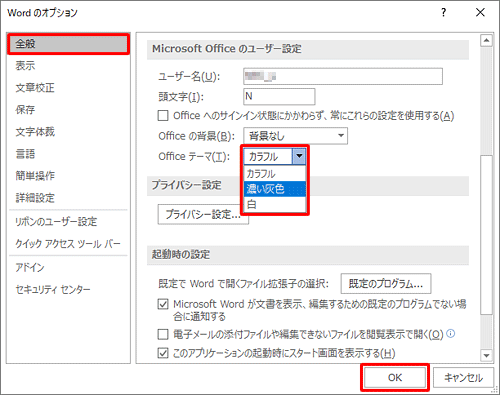
以上で操作完了です。
ウィンドウの色が変更されたことを確認してください。
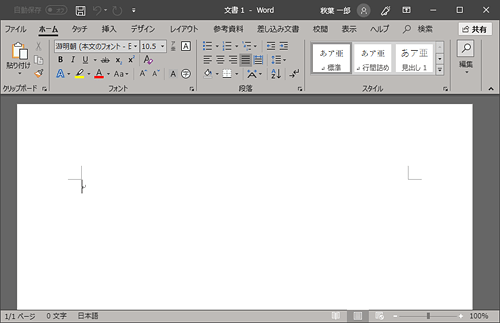
2. アカウントから設定する方法
アカウントから設定するには、以下の操作手順を行ってください。
リボンから「ファイル」タブをクリックします。
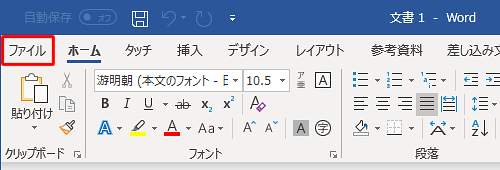
画面左側から「アカウント」をクリックします。
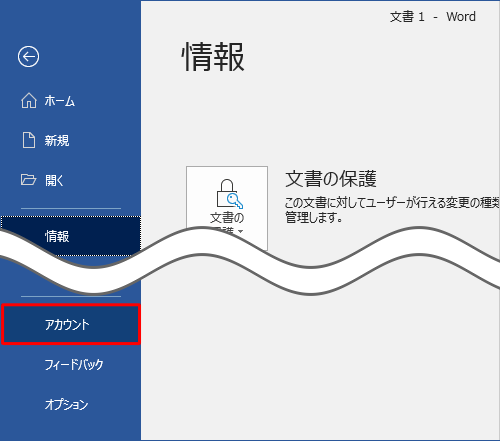
「アカウント」が表示されます。
「Officeテーマ」ボックスから任意の色をクリックします。
ここでは例として、「濃い灰色」をクリックします。
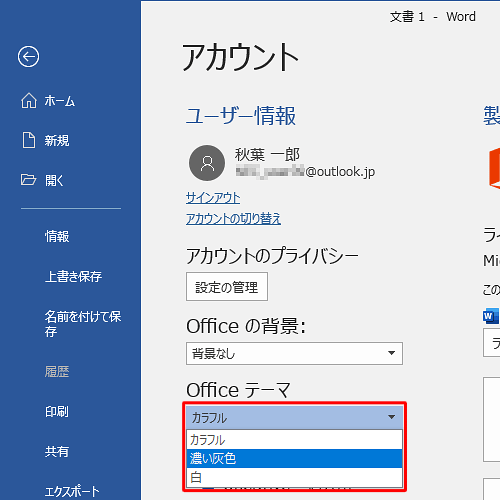
以上で操作完了です。
ウィンドウの色が変更されたことを確認してください。
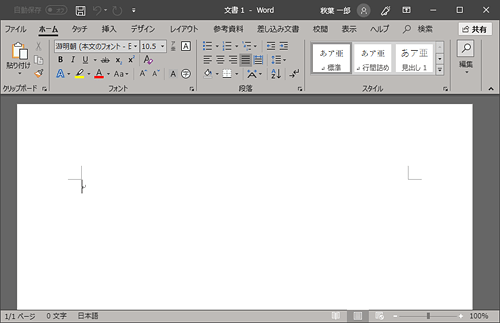
関連情報
このQ&Aに出てきた用語
|
|
|


 Wordでウィンドウの色を変更する方法
Wordでウィンドウの色を変更する方法







