|
|
LAVIE Tab E(Android 8.1)でカメラアプリを利用する方法 | ||
LAVIE Tab E(Android 8.1)でカメラアプリを利用する方法 |
 | LAVIE Tab E(Android 8.1)で、カメラアプリを利用する方法について教えてください。 |
 | LAVIE Tab E(Android 8.1)では、カメラアプリを使用して写真やビデオを撮影することができます。アプリに搭載された機能を使用して、撮影状況に応じたさまざまな詳細設定が行えます。 |
はじめに
LAVIE Tab E(Android 8.1)にはカメラ機能が搭載されており、カメラアプリを利用して写真や動画を撮影することができます。
撮影状況に応じて、撮影モード、露出・ホワイトバランスなど、さまざまな機能を詳細に設定できます。
また、液晶画面側にメインカメラ、タブレットの背面にサブカメラが付いているため、被写体に応じて使用するカメラを切り替えて撮影することができます。
操作手順
LAVIE Tab E(Android 8.1)でカメラアプリを利用するには、以下の操作手順を行ってください。
※ ここではPC-TE410JAWの機種で案内していますが、PC-TE510JAWでも同様の操作が行えます。
以下の項目を確認してください。
1. カメラアプリで撮影する
カメラアプリでは、写真撮影やビデオ撮影ができます。
カメラアプリを起動するには、以下の操作手順を行ってください。
ホーム画面を開き、何も表示されていない場所を下から上にスワイプします。
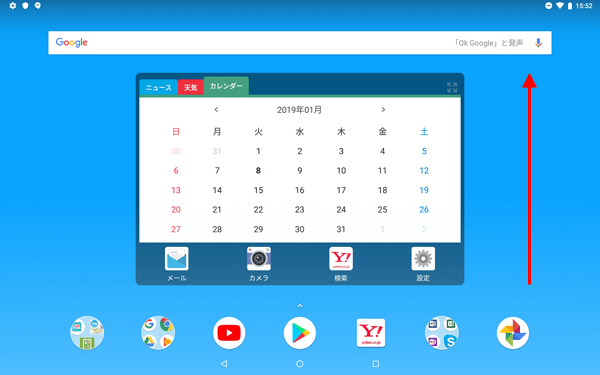
アプリの一覧が表示されます。
「カメラ」をタップします。
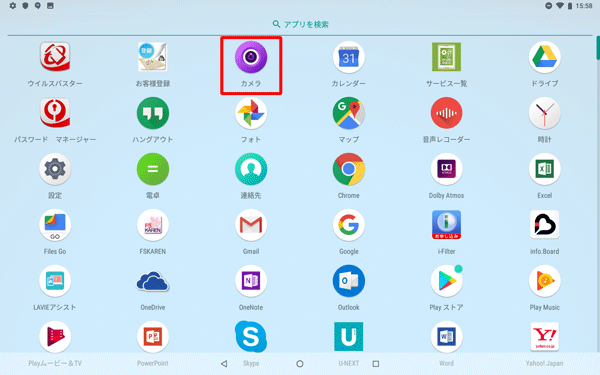
以上で操作完了です。
カメラアプリで撮影する方法については、以下の情報を参照してください。
 LAVIE Tab E(Android 8.1)でカメラアプリを使用して写真を撮影する方法
LAVIE Tab E(Android 8.1)でカメラアプリを使用して写真を撮影する方法
 LAVIE Tab E(Android 8.1)でカメラアプリを使用してビデオを撮影する方法
LAVIE Tab E(Android 8.1)でカメラアプリを使用してビデオを撮影する方法
2. カメラ機能について
LAVIE Tab E(Android 8.1)のカメラ機能では、画面左右のアイコンから、撮影時の効果やカメラの前面背面切り替えなどを設定できます。
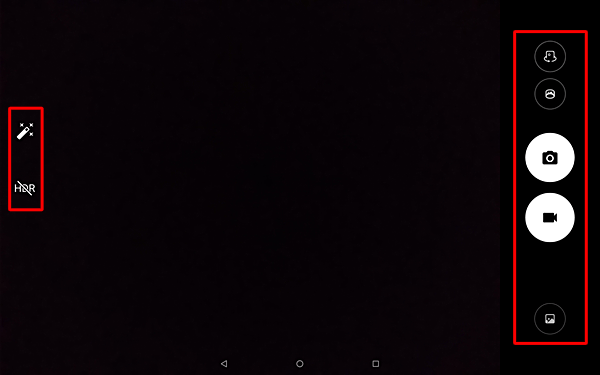
設定アイコン一覧
 |
カメラの前面背面切り替え |
 |
パノラマ |
 |
シャッターボタン(写真) |
 |
シャッターボタン(ビデオ) |
 |
撮影した写真や動画の確認 |
 |
撮影効果 |
 |
HDR機能(無効の状態) |
 |
フラッシュ機能(オートの状態) ※ PC-TE510JAWのみ「HDR機能」の下に表示されます。 |
設定メニューを表示する方法や、それぞれのアイコンの機能の表示については、以下の項目を確認してください。
以下の項目を確認してください。
設定
設定メニューを表示するには、カメラ画面の何も表示されていない場所を左から右にスワイプすると表示されます。
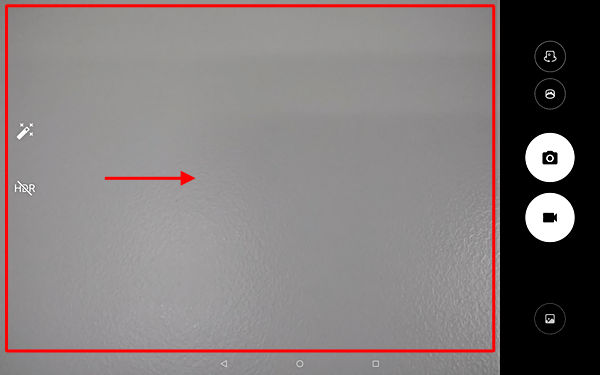
設定メニューでは、サイズやホワイトバランスなど画像の設定、撮影モードやタイマーなど撮影方法の設定、撮影した写真や動画の保存先の設定を行うことができます。
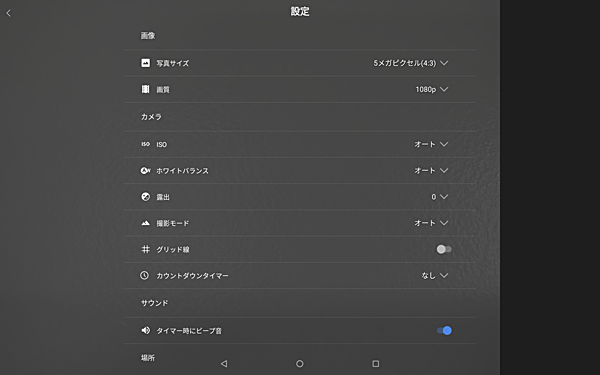
カメラの前面背面切り替え
「 」をタップすると、タブレットの前面と背面のカメラを切り替えることができます。
」をタップすると、タブレットの前面と背面のカメラを切り替えることができます。
パノラマ
「 」をタップすると、パノラマ写真を撮影できます。
」をタップすると、パノラマ写真を撮影できます。
カメラで連続した写真を撮り、パノラマ写真を合成することができます。
シャッターボタン(写真)
「 」をタップすると、写真を撮影できます。
」をタップすると、写真を撮影できます。
シャッターボタン(ビデオ)
「 」をタップすると、ビデオを撮影できます。
」をタップすると、ビデオを撮影できます。
撮影を止める場合は、シャッターボタンをもう一度タップします。
撮影した写真や動画の確認
「 」をタップすると、撮影した写真や動画を確認できます。
」をタップすると、撮影した写真や動画を確認できます。
確認画面から、共有や加工、削除などを行うことができます。
撮影効果
「 」をタップすると、撮影時の効果メニューが表示されます。
」をタップすると、撮影時の効果メニューが表示されます。
さまざまな効果を設定して、写真を加工することができます。
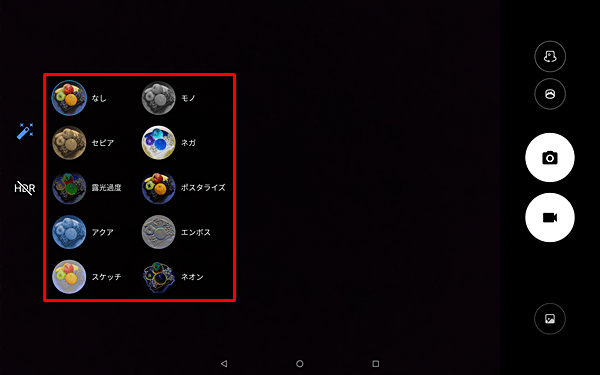
HDR機能
HDRとは、カメラアプリ内で明るさの異なる写真を撮影して、見た目に近い画像に合成する機能のことです。
LAVIE Tab E(Android 8.1)の初期状態では、HDR機能は無効になっています。
HDR機能の有効と無効を切り替えるには、「 」をタップします。
」をタップします。
※ 動きのある被写体や明暗差のある被写体などは、HDR機能が適さないことがあります。
フラッシュ機能
「 」をタップすると、撮影時のフラッシュを切り替えることができます。
」をタップすると、撮影時のフラッシュを切り替えることができます。
※ フラッシュ機能は、PC-TE510JAWのみ使用できます。
3. 保存場所について
撮影した写真やビデオは、初期状態ではタブレット内部にある「カメラ」フォルダーに保存され、「フォト」アプリから確認することができます。
「フォト」アプリから確認する方法については、以下の情報を参照してください。
 LAVIE Tab E(Android 8.1)で撮影した写真やビデオを確認する方法
LAVIE Tab E(Android 8.1)で撮影した写真やビデオを確認する方法
対象製品
PC-TE410JAW / PC-TE510JAW
このQ&Aに出てきた用語
|
|
|











