|
|
Outlook 2016で予定表から祝日をすべて削除する方法 | ||
Outlook 2016で予定表から祝日をすべて削除する方法 |
|
Q&A番号:021108 更新日:2019/05/24 |
 | Outlook 2016で、予定表から祝日をすべて削除する方法について教えてください。 |
 | 予定表の表示方法を変更することで、登録したすべての祝日を一度に削除できます。 |
はじめに
Outlook 2016では、予定表を分類項目別に表示して、追加した祝日をまとめて削除することができます。
予定表に祝日を登録した際、祝日が二重登録され、予定表に重複して表示される場合があります。
この場合、すでに登録している祝日をすべて削除してから、再度登録を行う必要があります。
操作手順
Outlook 2016で予定表から祝日をすべて削除するには、以下の操作手順を行ってください。
画面左下のナビゲーションバーから「
 」(予定表)をクリックします。
」(予定表)をクリックします。
※ アイコン表示になっていない場合は、「予定表」をクリックします。
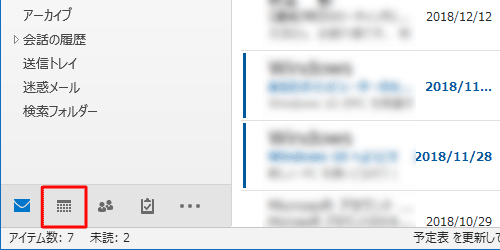
リボンから「表示」タブをクリックし、「現在のビュー」グループの「ビューの変更」をクリックします。
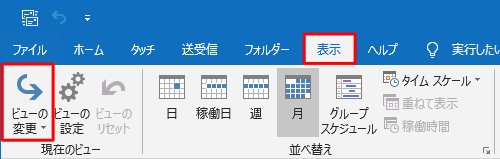
表示された一覧から「一覧」をクリックします。
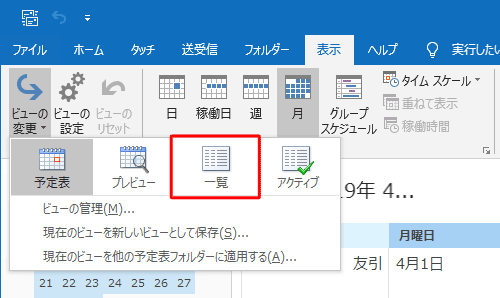
「並べ替え」グループの「分類項目」をクリックします。
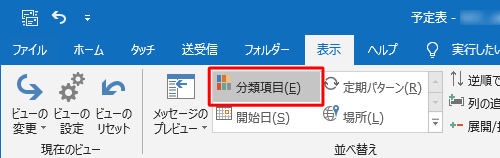
一覧の上部に表示されている「分類項目:祝日」を右クリックし、表示された一覧から「削除」をクリックします。
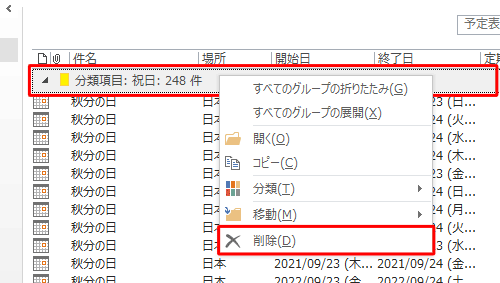
補足
「分類項目:祝日」が表示されていない場合は、右上の「分類項目」をクリックするか、画面をスクロールして表示されるか確認します。
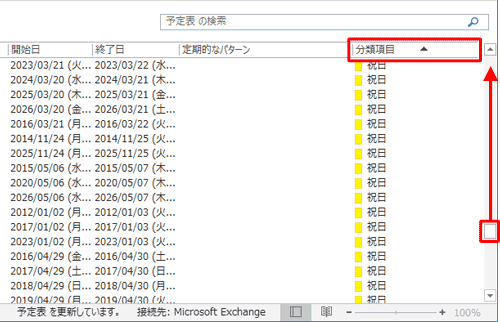
「この操作は選択されているすべてのグループに適用されます。」というメッセージが表示された場合は、「OK」をクリックします。
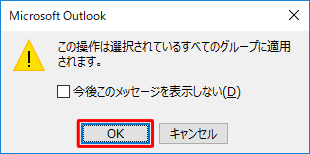
一覧から祝日が削除されます。
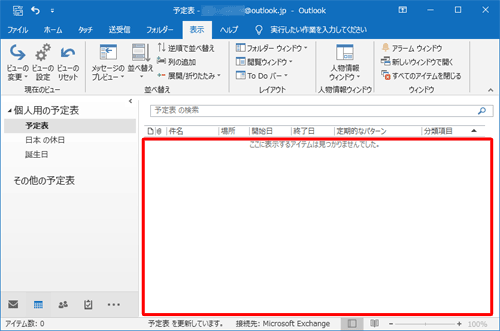
以上で操作完了です。
手順2〜3を行い、「現在のビュー」を「予定表」に戻し、祝日が表示されていないことを確認してください。
補足
複数の国や地域の祝日を登録している場合は、分類項目を祝日からさらに国別にグループ化し、特定の国の祝日だけを削除できます。
手順については、以下の情報を参照してください。
 Outlook 2016で予定表から特定の国の祝日をすべて削除する方法
Outlook 2016で予定表から特定の国の祝日をすべて削除する方法
このQ&Aに出てきた用語
|
|
|










