|
|
Excel 2016で表の内容をセルの色やフォントの色で並べ替える方法 | ||
Excel 2016で表の内容をセルの色やフォントの色で並べ替える方法 |
|
Q&A番号:021145 更新日:2019/06/07 |
 | Excel 2016で、表の内容をセルの色やフォントの色で並べ替える方法について教えてください。 |
 | Excelの並べ替え機能を利用すると、文字列や値に加え、セルやフォントの色でも並び替えの条件を設定できるため、大量のデータを複数の条件で一度に並べ替えることができます。 |
はじめに
Excel 2016では、入力されている文字列や値だけでなく、セルの色やフォントの色で並べ替えることができます。
この機能を利用すると、順不同に入力した大量のデータでも、一括で並べ替えを行うことが可能です。
- データの並べ替えは、列の項目ごとに並べ替え条件が設定でき、最大で64列の項目を条件として指定できます。
- データが編集できないようにシートが保護されていたり、結合したセルがあるデータは、並べ替えることができません。
操作手順
Excel 2016で表の内容をセルの色やフォントの色で並べ替えるには、以下の操作手順を行ってください。
並べ替えを行う表を開きます。
ここでは例として、下図のようなファイルを開きます。

並べ替えたいデータを範囲選択します。
ここでは例として、セルA1〜G11を選択します。
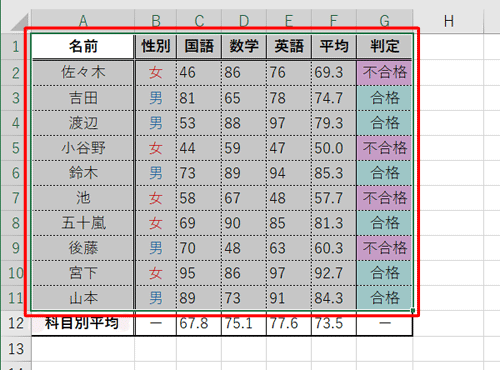
リボンから「データ」タブをクリックし、「並べ替えとフィルター」グループの「並べ替え」をクリックします。
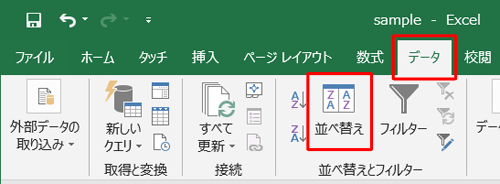
「並べ替え」が表示されます。
「最優先されるキー」「並べ替えのキー」「順序」ボックスをそれぞれクリックし、表示された一覧から目的の並べ替えの条件を選択します。「最優先されるキー」ボックス
並べ替えの対象とする列の項目名を選択します。「並べ替えのキー」ボックス
「セルの色」「フォントの色」など、並べ替えの種類を選択します。「順序」ボックス
並べ替える基準となる色を選択後、選択した色を「上」「下」どちらから並べるかを選択します。
ここでは例として、「判定」列で「セルの色」の水色を上から並べて表示するように設定します。
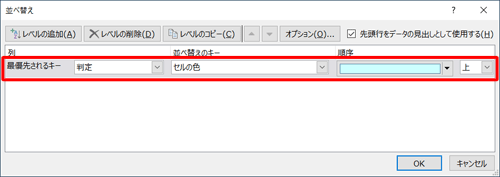
並べ替えの別の条件を追加する場合は、「レベルの追加」をクリックし、手順4と同様に並べ替えの条件を設定します。
ここでは例として、「性別」列で「フォントの色」ごとに並べ替える条件を追加します。
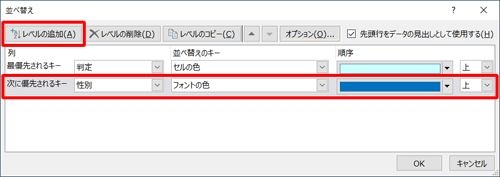
並べ替えの条件の設定が完了したら、「OK」をクリックします。
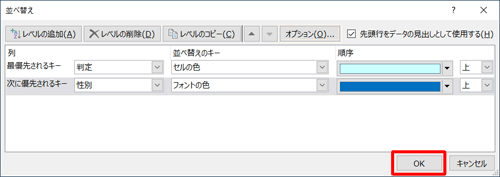
以上で操作完了です。
設定した条件でデータが並べ替えられたことを確認してください。
※ ここでは、「判定」列でセルの色、「性別」列でフォントの色の順に並べ替えています。
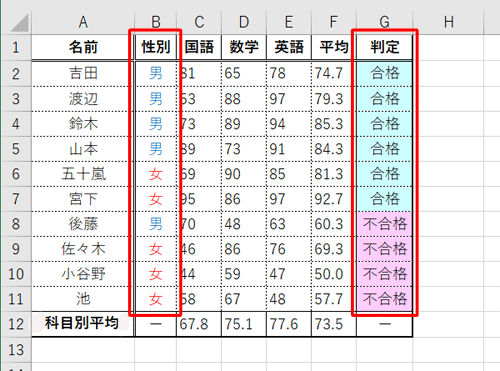
このQ&Aに出てきた用語
|
|
|


 Excelで表の内容をセルの色やフォントの色で並べ替える方法
Excelで表の内容をセルの色やフォントの色で並べ替える方法







