|
|
Windows 10でユーザーアカウントの古い画像を削除する方法 | ||
Windows 10でユーザーアカウントの古い画像を削除する方法 |
|
Q&A番号:021249 更新日:2025/06/27 |
 | Windows 10で、ユーザーアカウントの古い画像を削除する方法について教えてください。 |
 | Windows 10で、ユーザーの情報に表示されたままの古いアカウントの画像は、「アカウントの画像」から削除することができます。 |
はじめに
Windows 10では、ユーザーアカウントの画像を複数回変更した際に、「設定」の「ユーザーの情報」画面に古い画像が表示されたままになることがあります。
古い画像が表示された「ユーザーの情報」画面(一例)
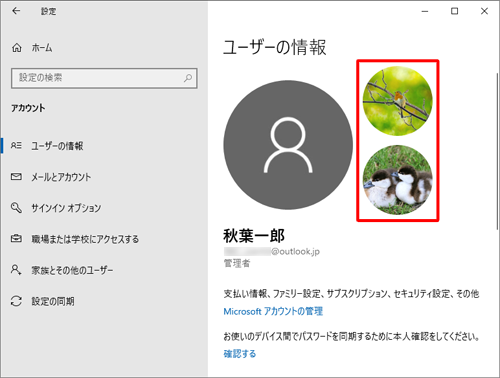
「アカウントの画像」は、隠しフォルダーに保存されているため初期状態では非表示になっていますが、フォルダーのパスを入力することで、アカウントの画像ファイルを表示することができます。
「アカウントの画像」フォルダーから古い画像ファイルを削除することで、「ユーザーの情報」画面に古い画像が表示されなくなります。
※ Windows 10のアップデート状況によって、画面や操作手順、機能などが異なる場合があります。
操作手順
Windows 10でユーザーアカウントの古い画像を削除するには、以下の操作手順を行ってください。
「Windows」キーを押しながら「X」キーを押し、表示された一覧から「ファイル名を指定して実行」をクリックします。
※ 「Windows」キーを押しながら「R」キーを押しても同様の操作が可能です。
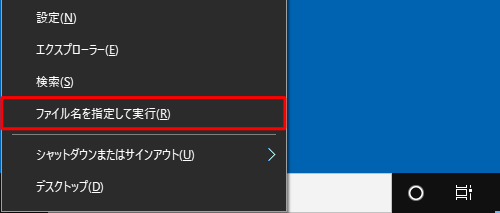
「ファイル名を指定して実行」が表示されます。
「名前」ボックスに「%AppData%\Microsoft\Windows」と入力し、「OK」をクリックします。
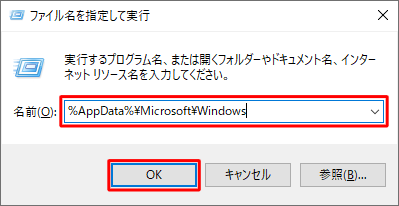
「Windows」が表示されます。
「アカウントの画像」をダブルクリックします。
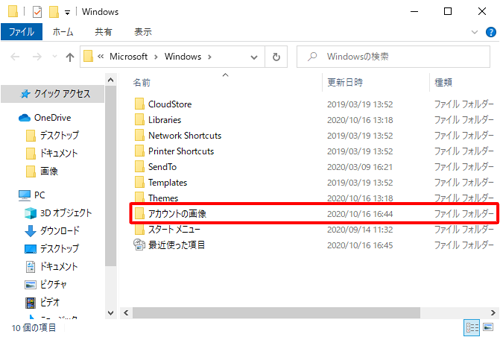
「アカウントの画像」が表示されます。
現在使用していない画像を選択し、右クリックして表示された一覧から「削除」をクリックします。
ここでは例として、2つのファイルを選択し、右クリックします。
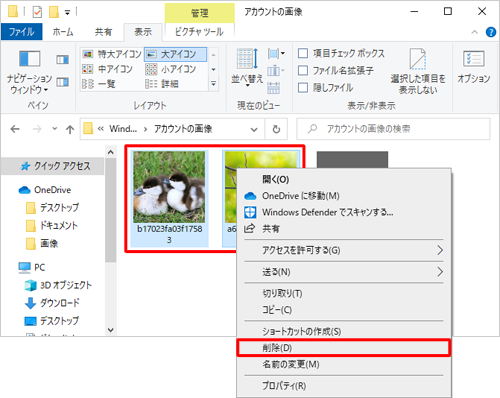
補足
「アカウントの画像」内に複数のファイルがある場合には、「表示」タブをクリックし、「レイアウト」欄の「詳細」をクリックします。
表示された一覧から「日付時刻」欄が最新のファイルだけを残して、残りのファイルを「削除」します。
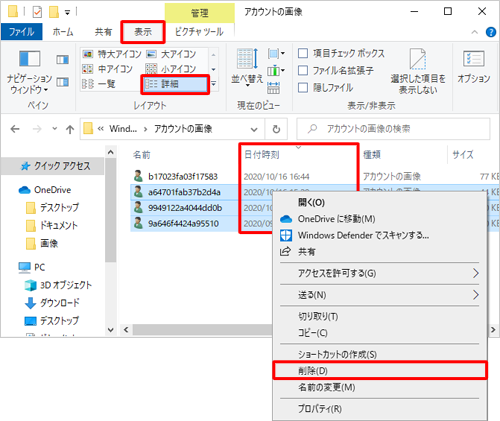
画面右上の「×」(閉じる)をクリックし、画面を閉じます。
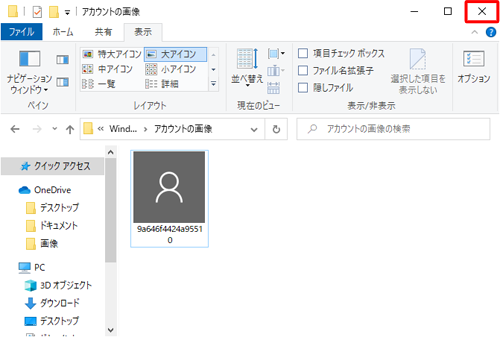
以上で操作完了です。
ユーザーの情報に表示されていた古い画像が、削除されたことを確認してください。
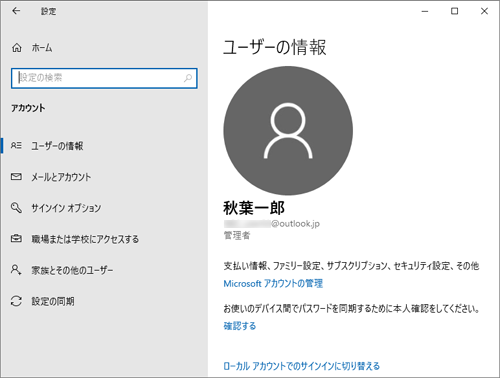
Q&Aをご利用いただきありがとうございます
この情報はお役に立ちましたか?
お探しの情報ではなかった場合は、Q&A検索から他のQ&Aもお探しください。
 Q&A検索 - トップページ
Q&A検索 - トップページ
 パソコン用語集
パソコン用語集
|
|
|


 Windows 11でユーザーアカウントの古い画像を削除する方法
Windows 11でユーザーアカウントの古い画像を削除する方法 Windows 10でアカウントの画像を変更する方法
Windows 10でアカウントの画像を変更する方法








