|
|
Excel 2019で特定の値が入力されている行を抽出する方法 | ||
Excel 2019で特定の値が入力されている行を抽出する方法 |
|
Q&A番号:021275 更新日:2019/06/07 |
 | Excel 2019で、特定の値が入力されている行を抽出する方法について教えてください。 |
 | 表の見出し行に「フィルター」を設定することで、特定の値を含む行だけを表示できます。 |
はじめに
Excel 2019で、行数の多い表から特定の値が入力されている行を探す場合、表を何回もスクロールする必要があり、見つかるまで時間がかかることがあります。「フィルター」機能を設定すると、目的の値を含む行だけを抽出して表示することができます。
「フィルター」機能を利用するには、表の先頭に、見出し行を入力している必要があります。
操作手順
Excel 2019で特定の値が入力されている行を抽出するには、以下の操作手順を行ってください。
以下の項目を順に確認してください。
1. 「フィルター」を設定する方法
「フィルター」を設定するには、以下の操作手順を行ってください。
-
「フィルター」を設定したい表を表示します。
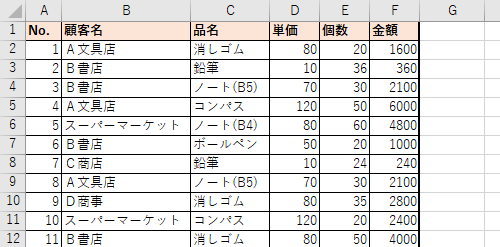
-
表の見出し行をドラッグして選択します。
ここでは例として、セル「A1」から「F1」を選択します。
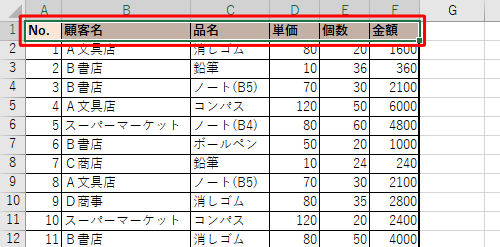
-
リボンから「データ」タブをクリックし、「並べ替えとフィルター」グループの「フィルター」をクリックします。
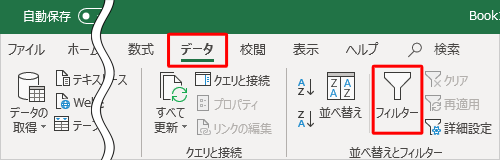
以上で操作完了です。
選択した見出し行の各セルに「 」が表示されたことを確認してください。
」が表示されたことを確認してください。
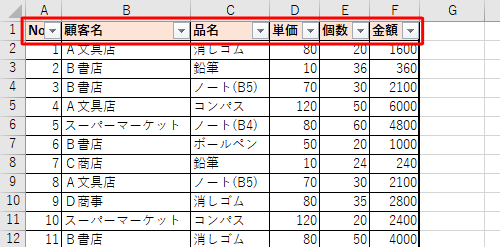
2. 「フィルター」を利用して行を抽出する方法
「フィルター」を利用して行を抽出するには、以下の操作手順を行ってください。
-
抽出したい値が入力されている列の、見出しのセルに表示されている「
 」をクリックし、表示された一覧から「すべて選択」のチェックを外します。
」をクリックし、表示された一覧から「すべて選択」のチェックを外します。
ここでは例として、C列の見出しセルの「 」をクリックします。
」をクリックします。
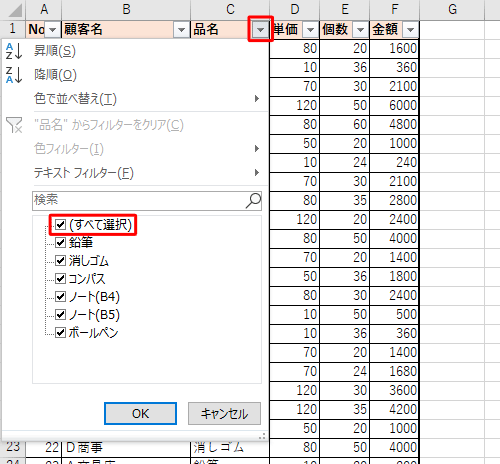
-
該当の列に入力されている値の一覧から、抽出したい値にチェックを入れて「OK」をクリックします。
ここでは例として、「ボールペン」が入力されている行を抽出します。
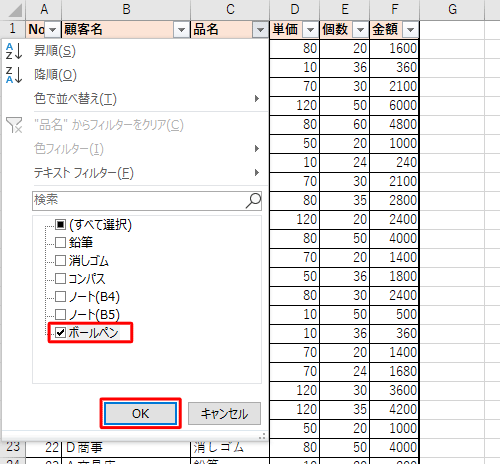
補足
「検索」ボックスに、直接目的の値を入力して抽出することもできます。
文字列を入力すると、該当の文字列を含む値だけチェックが入ります。一例
「ノート」と入力すると、「ノート」が含まれる値にチェックが入る
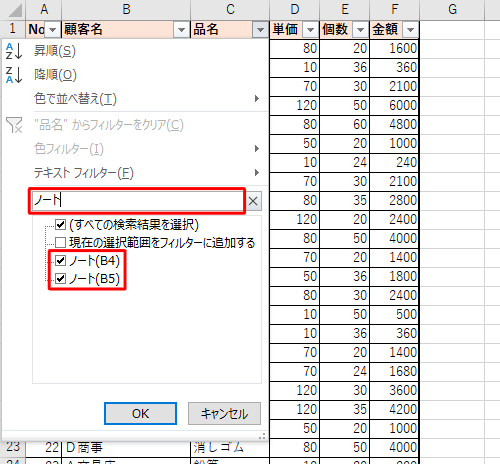
以上で操作完了です。
手順2で選択した値を含む行だけが表示されたことを確認してください。
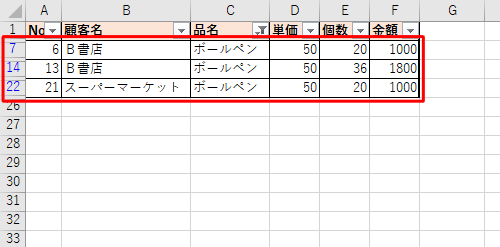
補足
-
行の抽出をクリアするには、「フィルター」を設定した見出しセルの「
 」をクリックし、表示された一覧から「"(見出し名)"からフィルターをクリア」をクリックします。
」をクリックし、表示された一覧から「"(見出し名)"からフィルターをクリア」をクリックします。
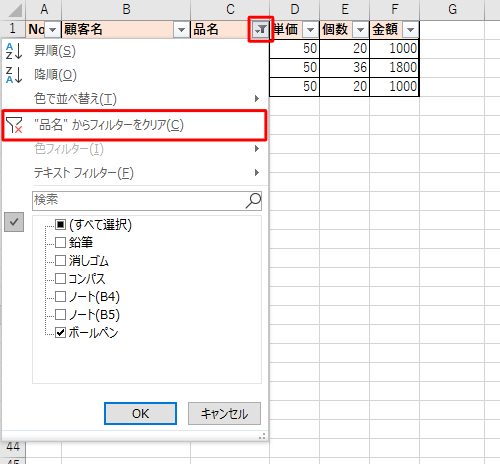
-
「フィルター」を解除するには、リボンから「データ」タブをクリックし、「並べ替えとフィルター」グループの「フィルター」をクリックします。
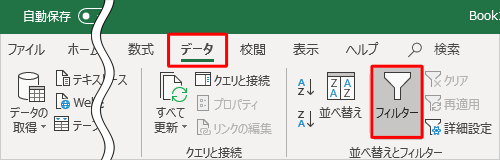
このQ&Aに出てきた用語
|
|
|


 Excelで特定の値が入力されている行を抽出する方法
Excelで特定の値が入力されている行を抽出する方法







