|
|
Excel 2019でグラフに区分線を表示する方法 | ||
Excel 2019でグラフに区分線を表示する方法 |
Q&A番号:021342 更新日:2019/07/23
|
Q&A番号:021342 更新日:2019/07/23 |
 | Excel 2019で、グラフに区分線を表示する方法について教えてください。 |
 | グラフに区分線を表示することで、データを比較しやすくすることができます。 |
グラフに区分線を表示することで、データを比較しやすくすることができます。
はじめに
Excel 2019では、2-Dの積み上げ横棒グラフや積み上げ縦棒グラフに区分線を表示できます。
区分線を表示することで、データの比較をしやすくなります。
※ グラフの種類によっては、区分線を表示することができません。
| 区分線あり | 区分線なし |
|---|---|
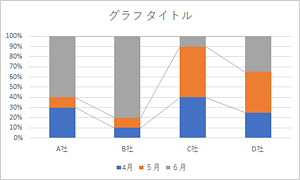 |
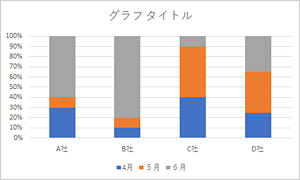 |
※ Officeのアップデート状況によって、画面や操作手順、機能などが異なる場合があります。
操作手順
Excel 2019でグラフに区分線を表示するには、以下の操作手順を行ってください。
グラフ化したいデータを入力します。
ここでは例として、下図のようなデータを入力します。
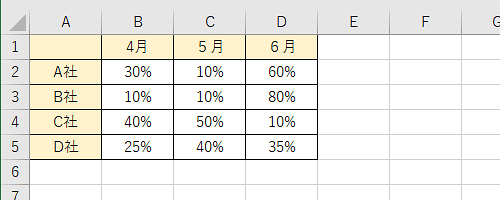
データの表内をクリックします。
ここでは例として、セルA1をクリックします。
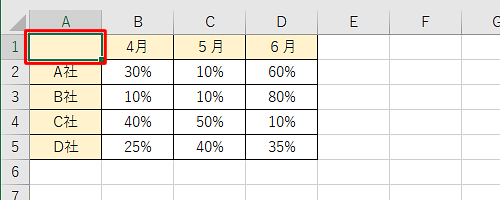
リボンから「挿入」タブをクリックし、「グラフ」グループから「
 」(縦棒/横棒グラフの挿入)をクリックします。
」(縦棒/横棒グラフの挿入)をクリックします。
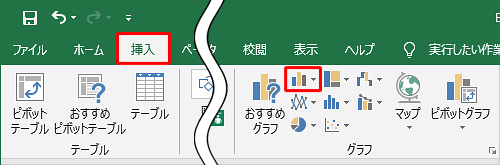
表示された一覧から任意のグラフをクリックします。
ここでは例として、「2-D 縦棒」欄の「100% 積み上げ縦棒」をクリックします。
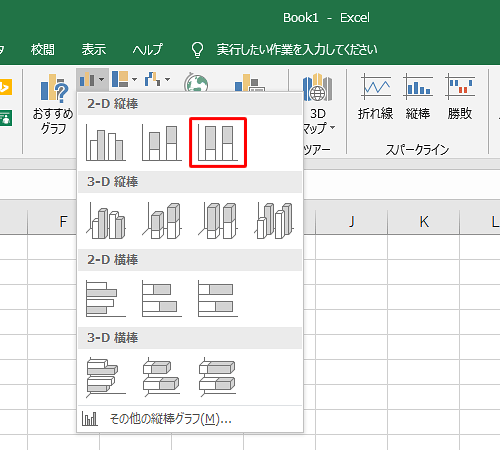
縦棒グラフが作成されたことを確認します。
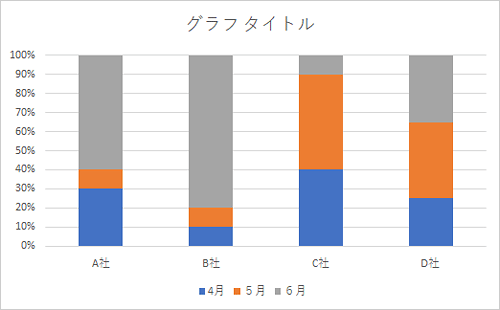
グラフが選択された状態で、リボンから「グラフのデザイン」タブをクリックします。
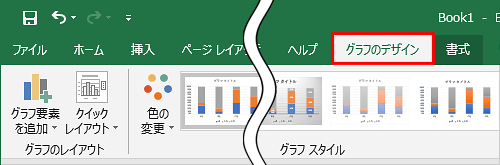
「グラフのレイアウト」グループから「グラフ要素を追加」をクリックし、「線」にマウスポインターを合わせて、表示された一覧から「区分線」をクリックします。
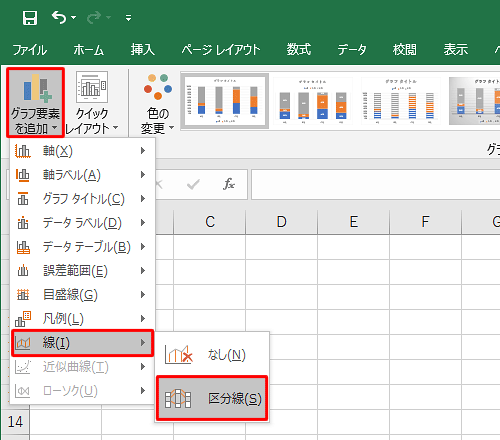
以上で操作完了です。
グラフに区分線が表示されたことを確認してください。
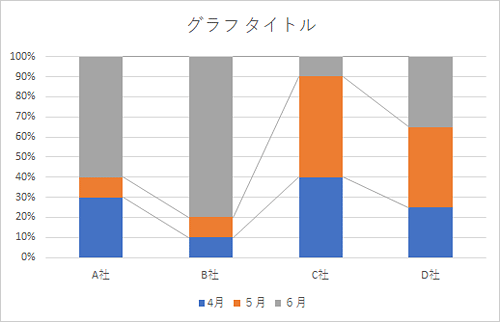
※ 区分線を削除する場合は、手順7で「なし」をクリックします。
関連情報
このQ&Aに出てきた用語
|
|
|


 Excelでグラフに区分線を表示する方法
Excelでグラフに区分線を表示する方法







