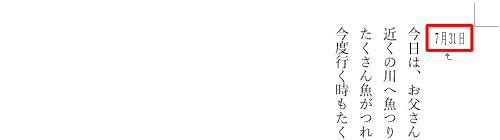|
|
Word 2019で縦書き文章内の半角文字を縦向きにする方法 | ||
Word 2019で縦書き文章内の半角文字を縦向きにする方法 |
Q&A番号:021345 更新日:2019/07/17
|
Q&A番号:021345 更新日:2019/07/17 |
 | Word 2019で、縦書き文章内の半角文字を縦向きにする方法について教えてください。 |
 | Word 2019で作成した縦書き文書内の半角文字は、初期設定で横向きに表示されますが、読みにくい場合は縦向きに変更できます。 |
Word 2019で作成した縦書き文書内の半角文字は、初期設定で横向きに表示されますが、読みにくい場合は縦向きに変更できます。
はじめに
Word 2019では、文章を縦書きで入力した場合、数字やアルファベット、記号などの半角文字が、初期設定では横向きに入力されます。
文字の向きが異なり文書が読みにくい場合は、「縦中横」機能を使用し、入力した半角文字を縦向きにすることができます。
| 文字種類 | 初期設定で 縦書き入力した場合 |
縦中横機能を使用して 縦書き入力した場合 |
|---|---|---|
| 半角数字 | 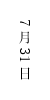 |
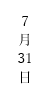 |
| アルファベット | 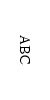 |
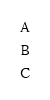 |
また、全角で2桁以上の数字を入力した場合は、初期設定では数字が縦並びで入力されますが、「縦中横」機能を使用することで、半角文字と同様に横並びで表示できます。
| 文字種類 | 初期設定で 縦書き入力した場合 |
縦中横機能を使用して 縦書き入力した場合 |
|---|---|---|
| 全角数字 | 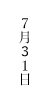 |
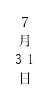 |
※ Officeのアップデート状況によって、画面や操作手順、機能などが異なる場合があります。
操作手順
Word 2019で縦書き文章内の半角文字を縦向きにするには、以下の操作手順を行ってください。
任意の縦書きの文章を入力します。
ここでは例として、以下のような文章を入力します。
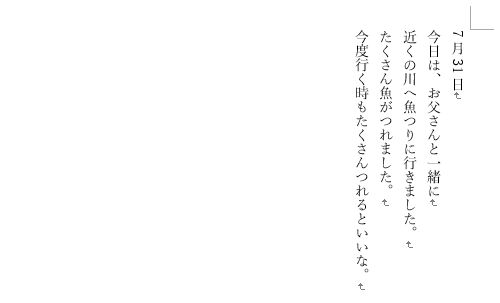
補足
Wordで縦書きの文章を入力する方法は、以下の情報を参照してください。
 Word 2019で文章を縦書きにする方法
Word 2019で文章を縦書きにする方法縦向きにしたい半角文字をドラッグして、範囲選択します。
ここでは例として、以下のように範囲選択します。
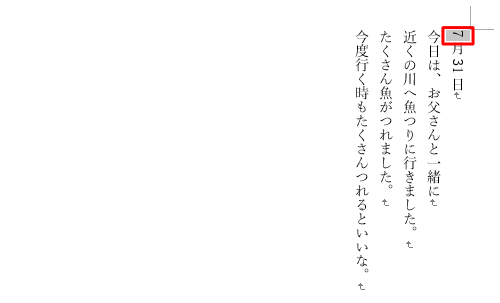
リボンから「ホーム」タブをクリックし、「段落」グループの「拡張書式」をクリックして、表示された一覧から「縦中横」をクリックします。
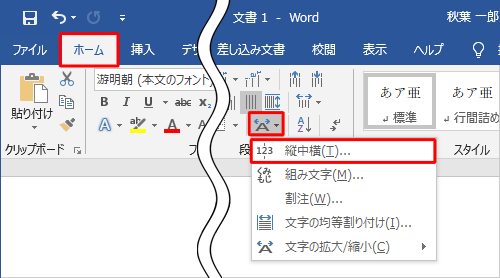
「縦中横」が表示されます。
「プレビュー」欄を確認し、「OK」をクリックします。
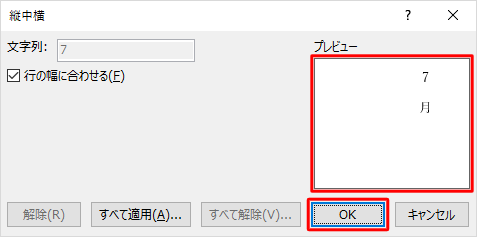
以上で操作完了です。
選択した半角文字が縦向きになったことを確認してください。
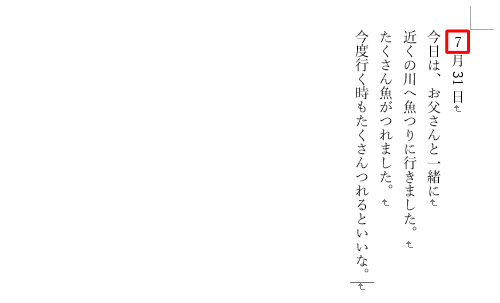
このQ&Aに出てきた用語
|
|
|