|
|
Windows 10の「ファイナルパソコンデータ引越し for NEC」でネットワーク経由でデータを移行する方法 | ||
Windows 10の「ファイナルパソコンデータ引越し for NEC」でネットワーク経由でデータを移行する方法 |
|
Q&A番号:021389 更新日:2025/04/04 |
 | Windows 10の「ファイナルパソコンデータ引越し for NEC」で、ネットワーク経由でデータを移行する方法について教えてください。 |
 | Windows 10の「ファイナルパソコンデータ引越し for NEC」では、ネットワーク(有線LANまたは無線LAN)経由でパソコンのデータを移行することができます。 |
はじめに
Windows 10の「ファイナルパソコンデータ引越し for NEC」は、古いパソコン(移行元)から新しいパソコン(移行先)にデータを移行するためのアプリです。
データ移行を行う前に、注意事項や事前準備などをよく確認してください。
「ファイナルパソコンデータ引越し for NEC」については、以下の情報を参照してください。
 Windows 10の「ファイナルパソコンデータ引越し for NEC」について
Windows 10の「ファイナルパソコンデータ引越し for NEC」について
データの移行は、3種類の方法で行うことができます。
- ネットワークを経由する方法
- LANケーブルで直接パソコン同士を接続する方法
- 外付けハードディスクやUSBメモリを使用する方法
ここでは、ネットワーク経由でデータを移行する方法を案内します。
ネットワーク経由でデータを移行するには、古いパソコンと新しいパソコンが、同一のローカルエリアネットワーク(LAN)に接続されている必要があります。
※ ローカルエリアネットワークに接続するには、モデムやルーターなどの接続機器が必要です。
※ 無線LANを使用する場合、モデムやルーターなどの接続機器の状況によって、データ転送が不安定になる可能性があります。
※ Outlookのデータ移行はサポート対象外となるため、「ファイナルパソコンデータ引越し for NEC」のヘルプを参照して、移行作業を行ってください。
※ Windows 10のアップデート状況によって、画面や操作手順、機能などが異なる場合があります。
 Q&A検索 - トップページ
Q&A検索 - トップページ
 Windows 11の「ファイナルパソコンデータ引越し for NEC」でネットワーク経由でデータを移行する方法
Windows 11の「ファイナルパソコンデータ引越し for NEC」でネットワーク経由でデータを移行する方法
操作手順
Windows 10の「ファイナルパソコンデータ引越し for NEC」でネットワーク経由でデータを移行するには、以下の操作手順を行ってください。
古いパソコンで「スタート」をクリックし、アプリの一覧から「は」欄の「ファイナルパソコン引越し」をクリックして、「ファイナルパソコンデータ引越し for NEC」をクリックします。
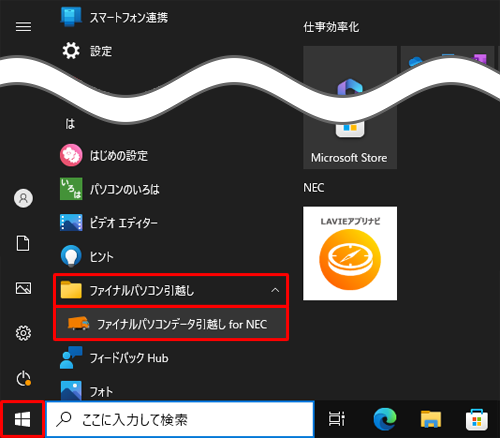
補足
「ユーザーアカウント制御」が表示された場合は、「はい」をクリックします。
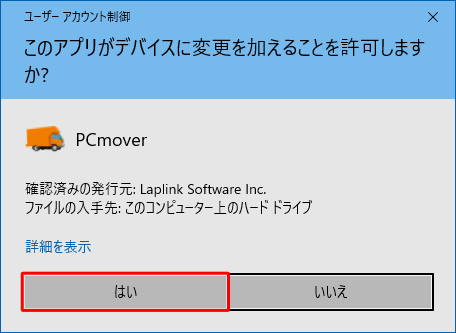
※ パスワード入力画面が表示された場合は、管理者アカウントのパスワードを入力します。「ファイナルパソコンデータ引越し for NEC」が表示されます。
「次へ」をクリックします。
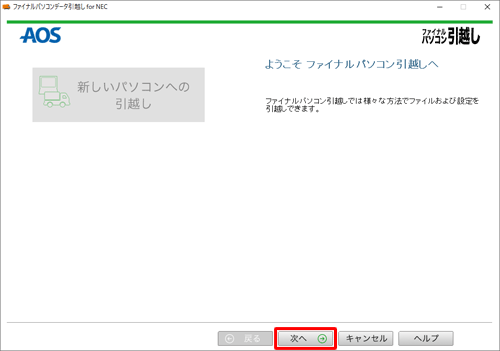
「引越しするパソコンの選択」が表示されます。
「古いパソコン(移行元)」をクリックし、「次へ」をクリックします。
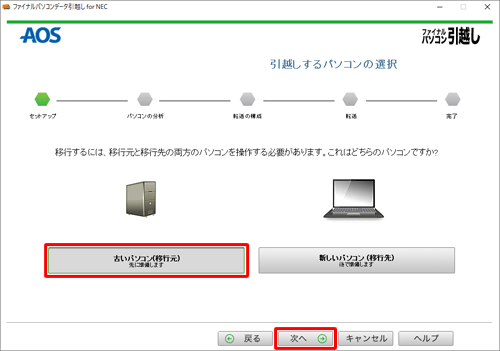
「引越し方法の選択」が表示されます。
「ネットワーク・WiFi環境で引越し」をクリックし、「次へ」をクリックします。
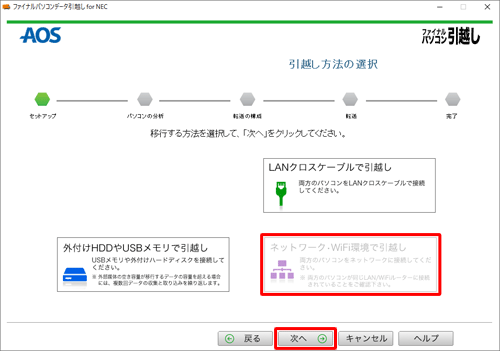
「メール通知の設定」が表示されます。
データ移行完了時にメール通知をしたい場合は、任意で各項目のボックスに入力し、「次へ」をクリックします。
通知しない場合は空欄のまま「次へ」をクリックします。
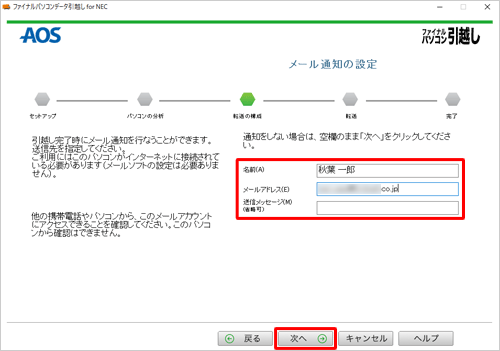
※ パソコンがインターネットに接続されている必要があります。「作業中 - ネットワーク転送」が表示されます。
「新しいパソコンでの作業に移ってください。」と表示されたことを確認します。
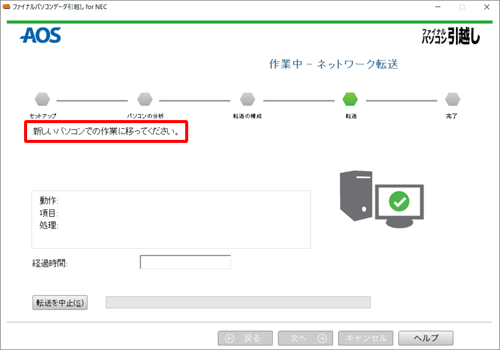
新しいパソコンで、手順1〜手順2を行い、「ファイナルパソコンデータ引越し for NEC」を起動します。
「引越しするパソコンの選択」が表示されます。
「新しいパソコン(移行先)」をクリックし、「次へ」をクリックします。
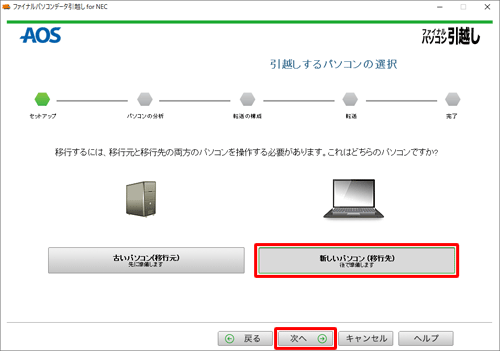
「別のパソコンへプログラムをインストール」が表示されます。
内容を確認し「次へ」をクリックします。
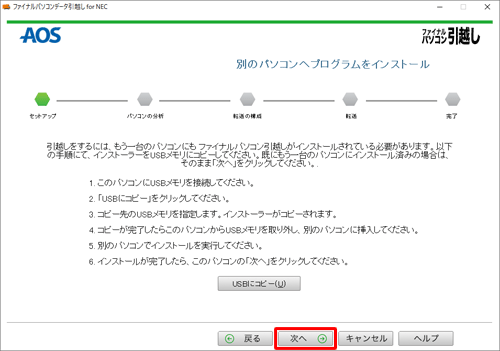
「引越し方法の選択」が表示されます。
「ネットワーク・WiFi環境で引越し」をクリックし、「次へ」をクリックします。
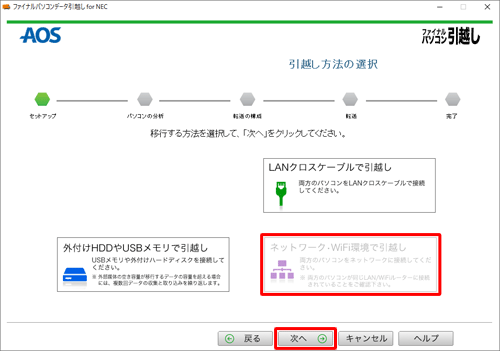
「古いパソコンの指定」が表示されます。
「コンピューター名」欄に、古いパソコンのコンピューター名が表示されたら「次へ」をクリックします。
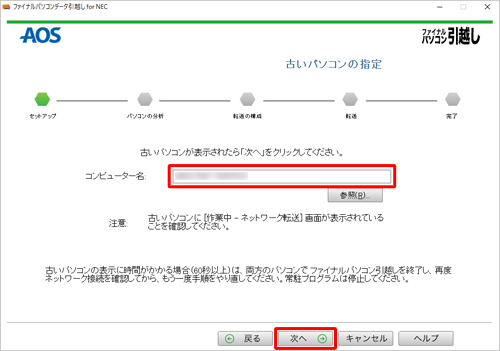
補足
コンピューター名が表示されていない場合は、以下の手順を行ってください。
古いパソコンのコンピューター名が表示されていない場合は、「参照」をクリックします。
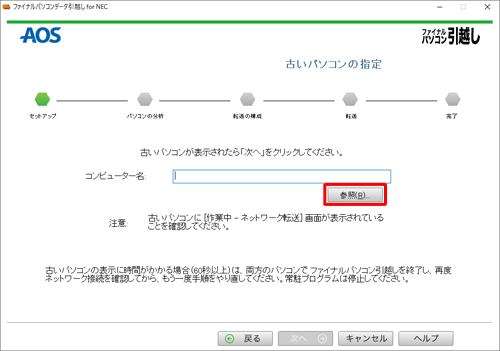
「ネットワーク一覧」が表示されたら「再スキャン」をクリックし、枠内に古いパソコンのコンピューター名が表示されたら「OK」をクリックします。
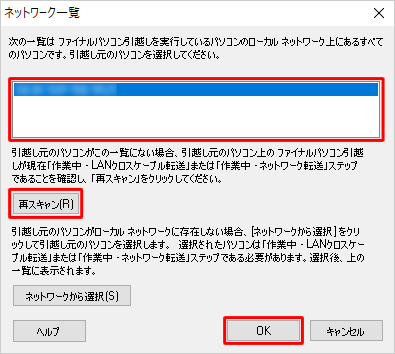
「再スキャン」をクリックしても表示されない場合は、「ネットワークから選択」をクリックします。
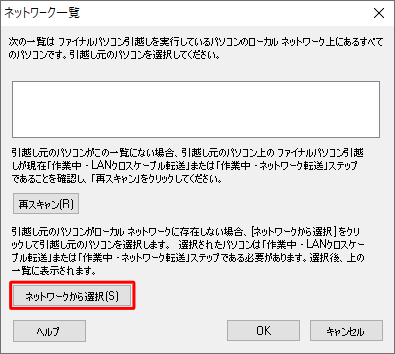
「コンピューターの参照」が表示されます。
「古いパソコンを選択」欄から、古いパソコンのコンピューター名をクリックし、「OK」をクリックします。
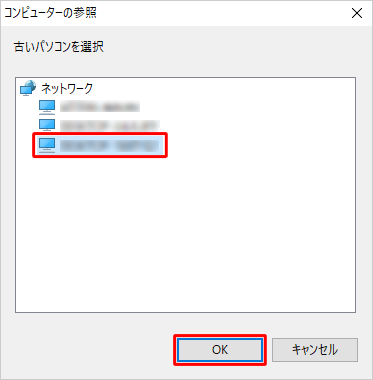
「古いパソコンの指定」に戻り、古いパソコンのコンピューター名が表示されているか確認します。
「作業中 - 分析結果の読込み」が表示されます。
「分析結果ファイルを読込み中です。しばらくお待ちください。」と表示されたら、完了するまでしばらく待ちます。

「OneDriveへ移行」が表示されます。
新しいパソコンでOneDriveが使用可能な場合に、古いパソコンのデータを任意でOneDriveへ移行することができます。
必要に応じて各項目にチェックを入れ、「次へ」をクリックします。

※ 既定ではオフになっているため、チェックは入っていません。「移行項目のカスタマイズ」が表示されます。
内容を確認し「次へ」をクリックします。
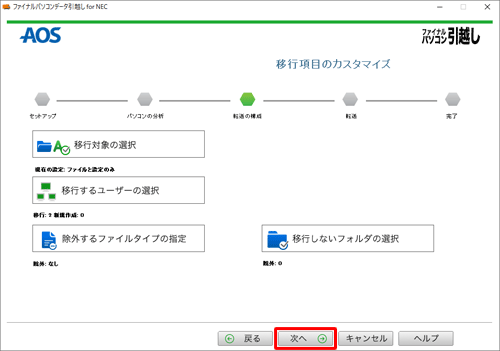
「作業中 - 引越しジャーナルの作成」が表示されます。
「ファイナルパソコン引越しは、引越しするデータの準備をしています。」と表示されたら、完了するまでしばらく待ちます。
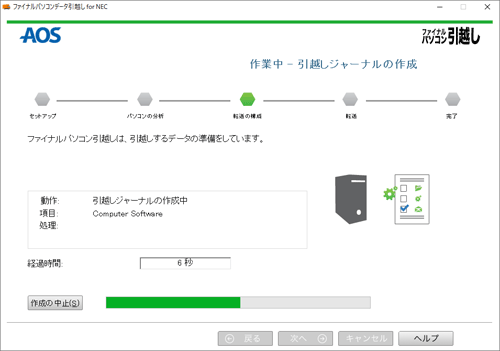
「引越しの準備完了」が表示されます。
内容を確認し「次へ」をクリックします。
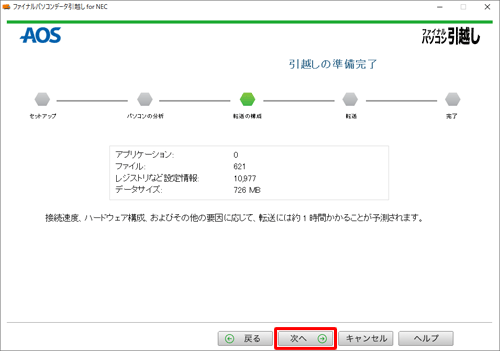
「メール通知の設定」が表示されます。
データ移行完了時にメール通知をしたい場合は、任意で各項目のボックスに入力し、「次へ」をクリックします。
通知しない場合は空欄のまま「次へ」をクリックします。
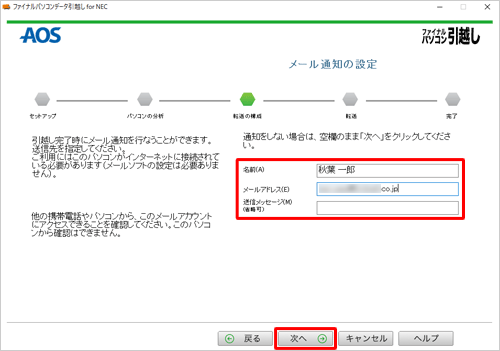
※ パソコンがインターネットに接続されている必要があります。「作業中 - 引越し実行中」が表示されます。
「ファイナルパソコン引越しは、現在、引越し内容の移動をしています。」と表示されたら、完了するまでしばらく待ちます。
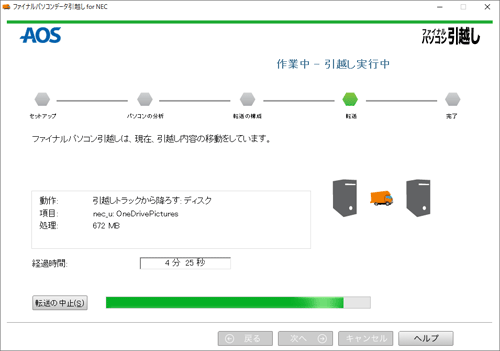
「完了」が表示されます。
「新しいパソコンへの引越しが正常に終了しました。」と表示されたことを確認し、「完了」をクリックします。
「完了」をクリックすると、パソコンが自動的に再起動します。
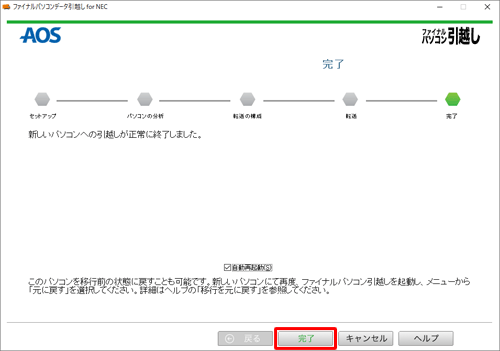
※ 自動再起動を行わない場合は、チェックを外してください。補足
古いパソコンの画面でも「引越しトラックへの積込みは完了しました。」と表示されたことを確認し、「完了」をクリックして画面を閉じます。
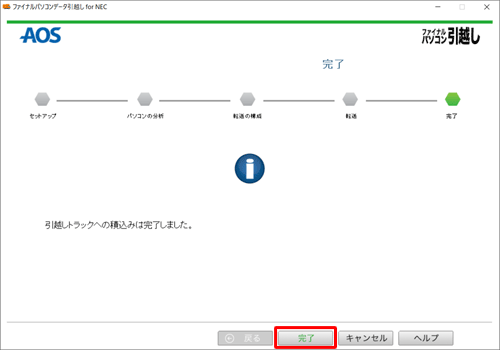
以上で操作完了です。
新しいパソコンに、古いパソコンのデータが移行されたことを確認してください。
補足
データの移行が完了したら、事前準備で一時的に停止したアプリや変更した設定を元に戻す必要があります。
Q&Aをご利用いただきありがとうございます
この情報はお役に立ちましたか?
お探しの情報ではなかった場合は、Q&A検索から他のQ&Aもお探しください。
 Q&A検索 - トップページ
Q&A検索 - トップページ
 パソコン用語集
パソコン用語集
|
|
|











