|
|
Excel 2016でリボンの変更を元に戻す方法 | ||
Excel 2016でリボンの変更を元に戻す方法 |
Q&A番号:021473 更新日:2019/09/12
|
Q&A番号:021473 更新日:2019/09/12 |
 | Excel 2016で、リボンの変更を元に戻す方法について教えてください。 |
 | Excel 2016では、「Excelのオプション」からリボンの設定を元に戻すことができます。 |
Excel 2016では、「Excelのオプション」からリボンの設定を元に戻すことができます。
はじめに
Excel 2016では、リボンにオリジナルのタブを追加して、よく使用するコマンドなどの機能を設定することができます。
オリジナルのタブ(一例)
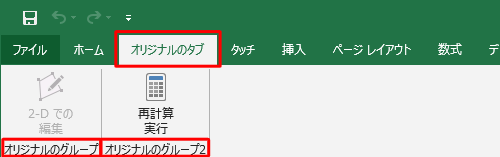
オリジナルのタブを削除したい場合は、「Excelのオプション」から変更したリボンの設定を元に戻すことができます。
※ Officeのアップデート状況によって、画面や操作手順、機能などが異なる場合があります。
操作手順
Excel 2016でリボンの変更を元に戻すには、以下の操作手順を行ってください。
リボン上で右クリックし、表示された一覧から「リボンのユーザー設定」をクリックします。
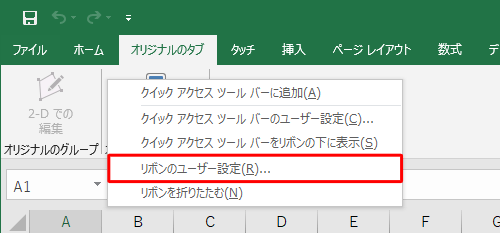
※ 「ファイル」タブをクリックして、表示された一覧の「オプション」からも操作ができます。「Excelのオプション」が表示されたら、「リボンのユーザー設定」が選択されていることを確認します。
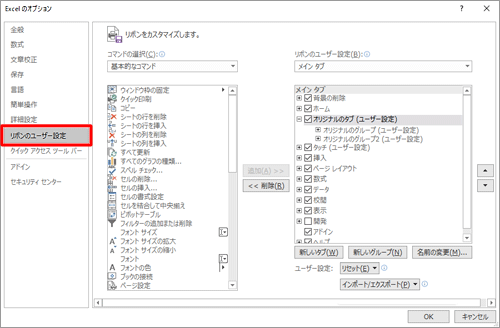
画面右側の「リボンのユーザー設定」ボックスから「メインタブ」をクリックし、「ユーザー設定」ボックスをクリックして、表示された一覧から「すべてのユーザー設定をリセット」をクリックします。
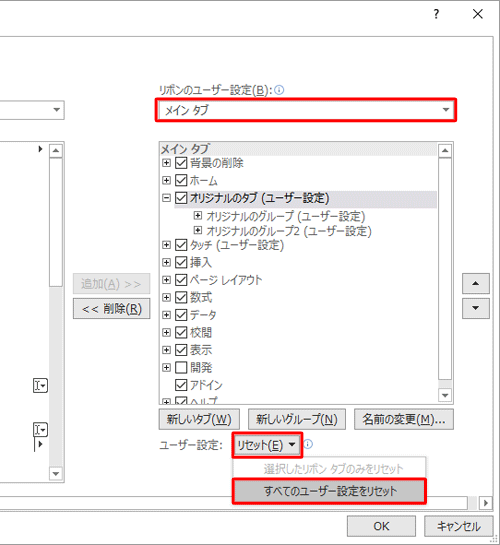
「このプログラムのリボンとクイックアクセスツールバー…」が表示されたら、「はい」をクリックします。
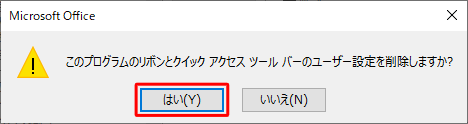
※ 「はい」をクリックすると、クイックアクセスツールバーも元の設定に戻ります。「OK」をクリックします。
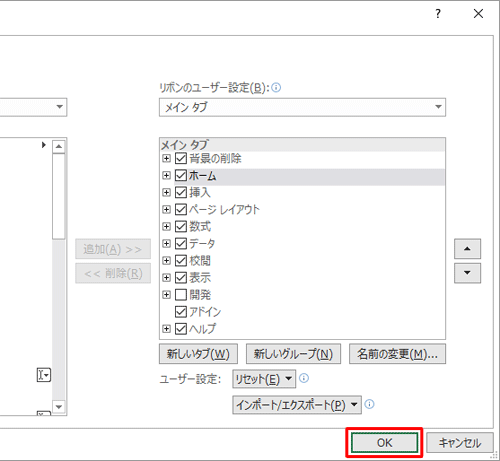
以上で操作完了です。
オリジナルのタブが削除され、リボンが元の設定に戻ったことを確認してください。
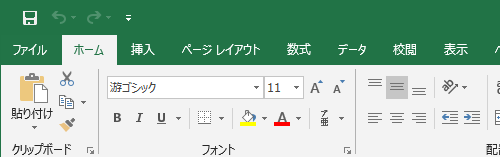
関連情報
このQ&Aに出てきた用語
|
|
|


 Excelでリボンの変更を元に戻す方法
Excelでリボンの変更を元に戻す方法







