|
|
Excel 2019でクイックアクセスツールバーの変更を元に戻す方法 | ||
Excel 2019でクイックアクセスツールバーの変更を元に戻す方法 |
|
Q&A番号:021536 更新日:2024/12/11 |
 | Excel 2019で、クイックアクセスツールバーの変更を元に戻す方法について教えてください。 |
 | 「Excel のオプション」からクイックアクセスツールバーの設定を元に戻すことができます。 |
はじめに
Excel 2019では、よく使うコマンドをすぐに実行できるようにクイックアクセスツールバーをカスタマイズすることができます。
ここでは、カスタマイズしたクイックアクセスツールバーを既定の状態に戻す方法について案内します。
ここでは例として、「ウィンドウ枠の固定」「クイック印刷」「グラフの作成」を設定しています。
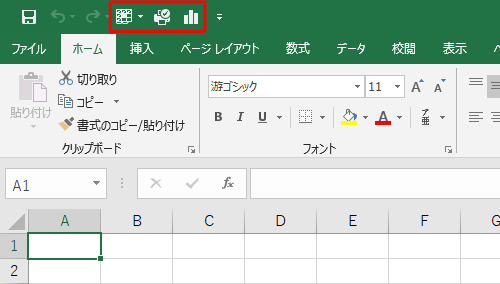
※ Officeのアップデート状況によって、画面や操作手順、機能などが異なる場合があります。
※ Office製品の詳細については、Microsoft社に確認してください。
 Microsoft 365 のヘルプとラーニング
Microsoft 365 のヘルプとラーニング
操作手順
Excel 2019でカスタマイズしたクイックアクセスツールバーを既定の状態に戻すには、以下の操作手順を確認してください。
クイックアクセスツールバーを右クリックし、表示された一覧の「クイックアクセスツールバーのユーザー設定」をクリックします。
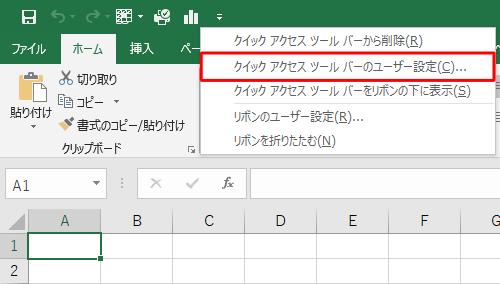
補足
リボンから、「ファイル」タブをクリックして、表示された一覧の「オプション」からも操作ができます。
「Excel のオプション」が表示されたら、「クイックアクセスツールバー」が選択されていることを確認します。
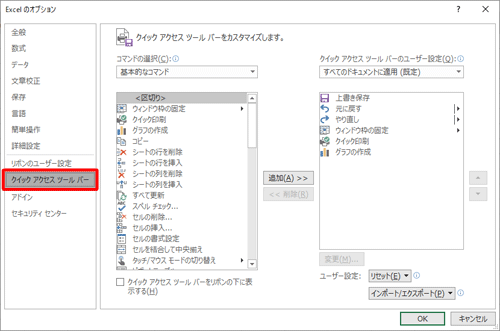
画面右下の「ユーザー設定」ボックスをクリックして、表示された一覧の「クイックアクセスツールバーのみをリセット」をクリックします。
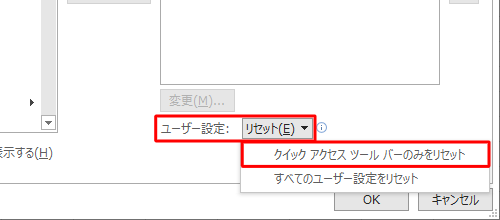
「すべてのドキュメントで使用されるクイックアクセスツールバー…」が表示されたら、「はい」をクリックします。
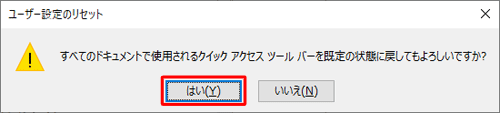
既定の状態に戻ったことを確認し、「OK」をクリックします。
※ クイックアクセスツールバーの既定の設定は「上書き保存」「元に戻す」「やり直し」となります。
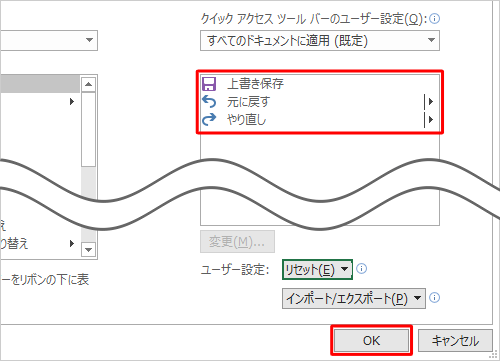
以上で操作完了です。
クイックアクセスツールバーが既定の状態に戻ったことを確認してください。
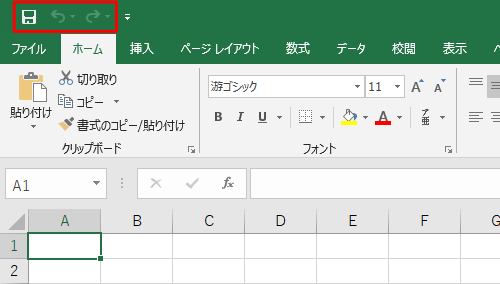
Q&Aをご利用いただきありがとうございます
この情報はお役に立ちましたか?
お探しの情報ではなかった場合は、Q&A検索から他のQ&Aもお探しください。
 Q&A検索 - トップページ
Q&A検索 - トップページ
 パソコン用語集
パソコン用語集
|
|
|


 Excel 2021でクイックアクセスツールバーの変更を元に戻す方法
Excel 2021でクイックアクセスツールバーの変更を元に戻す方法







