|
|
Outlook 2019でメール送信の形式をテキスト形式などに変更する方法 | ||
Outlook 2019でメール送信の形式をテキスト形式などに変更する方法 |
|
Q&A番号:021574 更新日:2019/10/18 |
 | Outlook 2019で、メール送信の形式をテキスト形式などに変更する方法について教えてください。 |
 | Outlook 2019では、メール送信の形式を「HTML形式」から「テキスト形式」に変更し、文字化けやウイルス感染などを起こさず安全に送信することができます。 |
はじめに
Outlook 2019のメール送信の形式には、「テキスト形式」「HTML形式」「リッチテキスト形式」があります。
メール送信の形式は、既定で「HTML形式」になっていますが、メールの受信側がHTML形式に対応していないメールソフトの場合に、文字化けや内容が正しく表示されなかったり、ウイルス感染に利用されたりすることがあります。
また、「リッチテキスト形式」は、Outlookのみで使用することができる形式のため、メールの受信側がOutlook以外の場合、メールの内容が添付ファイルとして届いて内容が確認できないことがあります。
「テキスト形式」はすべてのメールソフトに対応し、データサイズも小さくできるため、通常はテキスト形式でメールを送信することをおすすめします。
メール送信の形式を変更するには、すべての送信メールに対して設定する方法と、特定のメールの作成画面から手動で設定する方法があります。使用状況に応じた設定を行ってください。
※ Officeのアップデート状況によって、画面や操作手順、機能などが異なる場合があります。
操作手順
Outlook 2019でメール送信の形式をテキスト形式などに変更するには、以下の操作手順を行ってください。
以下の項目を確認してください。
1. メール形式の違いについて
メールの送信時の形式に、「テキスト形式」「HTML形式」「リッチテキスト形式」が選択できます。
テキスト形式
文字だけで構成されていて、すべてのメールソフトで使用することができる形式です。
HTML形式やリッチテキスト形式に比べて、文字の装飾がなく、データサイズを小さくすることができます。
図形や画像を文中に挿入することはできません。画像などは、添付ファイルとして送信できます。
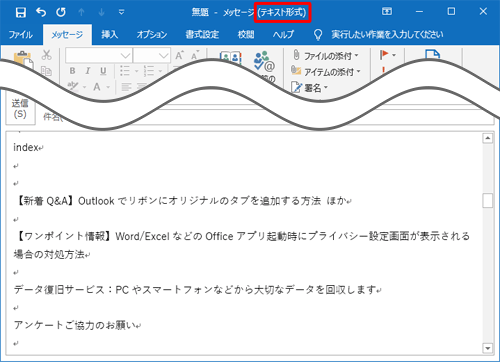
HTML形式
文字の色やサイズ、フォントなどを指定したり、背景や画像、音を付けたりすることができます。
また、Webページやメールアドレスにリンクを付けることもできます。
ただし、受信側のメールソフトがHTML形式に対応していないと、メールの内容が正しく表示されない場合があります。
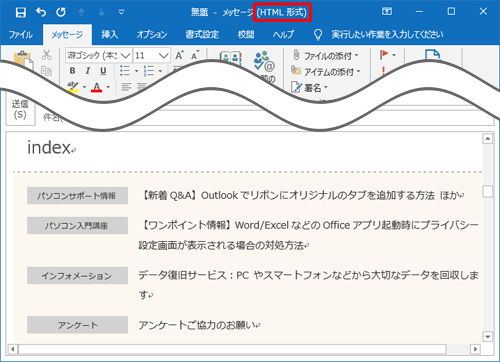
リッチテキスト形式
Outlookのみで使用することができます。
HTML形式と同様に、文字の色やサイズ、フォントなどを指定したり、背景や画像を付けたりすることができます。音などの一部機能は使用できません。
ただし、受信側のメールソフトがリッチテキスト形式に対応していないと、内容が正常に表示されない場合や、添付ファイル付きのメールとして届き、内容が確認できない場合があります。
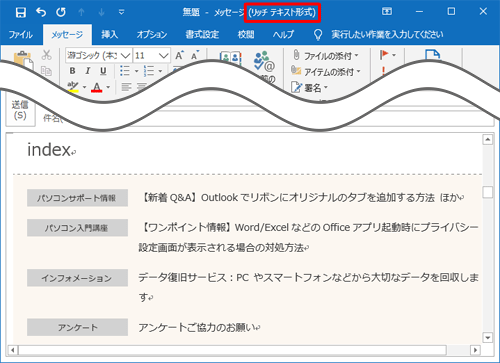
2. すべてのメール送信の形式を変更する
すべてのメール送信の形式を変更するには、以下の操作手順を行ってください。
※ ここでは例として、「テキスト形式」に変更しますが、同様の手順で「HTML形式」や「リッチテキスト形式」にも変更できます。
リボンから「ファイル」タブをクリックします。
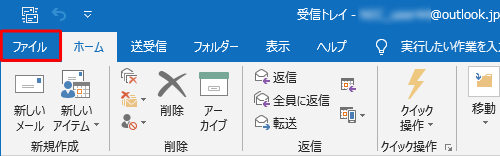
「オプション」をクリックします。
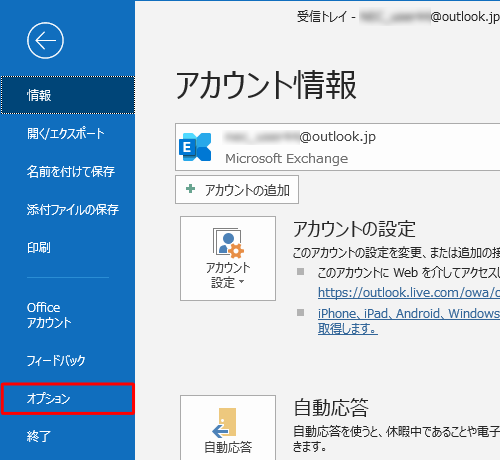
「Outlookのオプション」が表示されます。
「メール」をクリックし、「次の形式でメッセージを作成する」ボックスをクリックします。
表示された一覧から「テキスト形式」をクリックします。
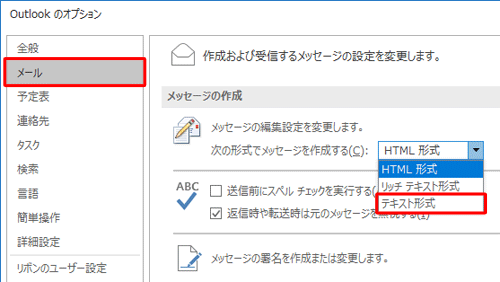
続けて、画面右下の「OK」をクリックします。
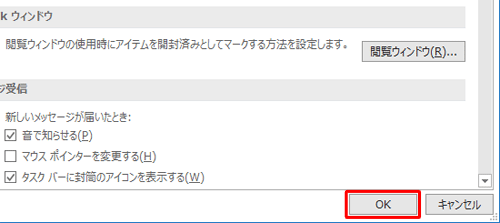
以上で操作完了です。
メールの新規画面を開き、「テキスト形式」と表示されていることを確認してください。
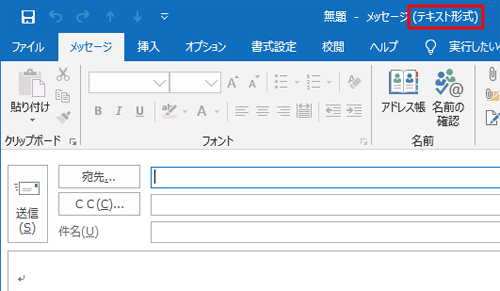
※ 再度「新しい電子メール」をクリックしてメールの新規画面を開いても、ここで設定した形式で開きます。
3. 特定のメール送信の形式を変更する
特定のメール送信の形式を変更するには、以下の操作手順を行ってください。
※ ここでは例として、「テキスト形式」に変更しますが、同様の手順で「HTML形式」や「リッチテキスト形式」にも変更できます。
リボンから「ホーム」タブが選択されていることを確認して、「新しいメール」をクリックします。
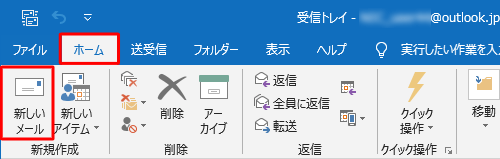
メールの新規画面が開いたら、「書式設定」タブをクリックし、「形式」から「テキスト」をクリックします。
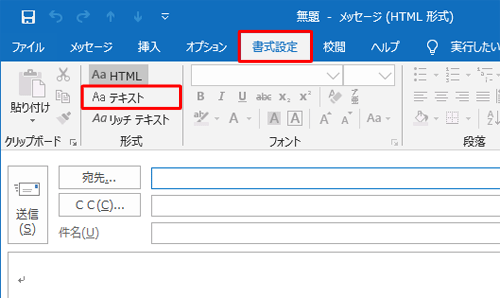
以上で操作完了です。
タイトルバーの表示が「テキスト形式」と表示されたことを確認してください。
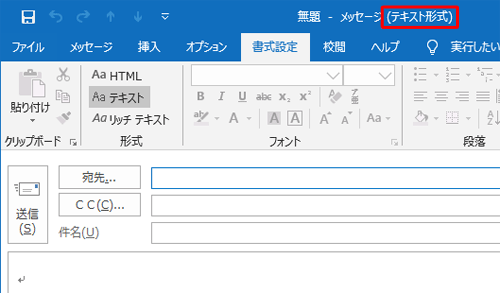
※ 再度「新しい電子メール」をクリックしてメールの新規画面を開くと、変更前の設定の形式で開きます。
補足
受信したメールに対して返信/転送する場合は、受信したメールと同じ形式で返信/転送するように設定されています。
HTML形式のメールを受信した場合に、テキスト形式で返信/転送したいときは、「3. 特定のメール送信の形式を変更する」の手順でその都度変更するか、以下の情報を参照してください。
 Outlook 2019で受信したメールをテキスト形式で表示する方法
Outlook 2019で受信したメールをテキスト形式で表示する方法
このQ&Aに出てきた用語
|
|
|











