|
|
Excel 2019でページを指定して印刷する方法 | ||
Excel 2019でページを指定して印刷する方法 |
|
Q&A番号:021588 更新日:2025/07/11 |
 | Excel 2019で、ページを指定して印刷する方法について教えてください。 |
 | ブック全体または特定のシートから必要なページの範囲を指定して、印刷することができます。 |
はじめに
Excel 2019で作成した文書を印刷する際に、必要なページのみを印刷することができます。
印刷範囲の設定で、印刷したいページの開始から終了の番号を指定します。
また、対象となる範囲を、ブック全体または作業中のシートから指定できます。
※ Officeのアップデート状況によって、画面や操作手順、機能などが異なる場合があります。
※ Office製品の詳細については、Microsoft社に確認してください。
 Microsoft Office ヘルプとトレーニング
Microsoft Office ヘルプとトレーニング
操作手順
Excel 2019でページを指定して印刷するには、以下の操作手順を行ってください。
印刷したいファイルを開きます。
リボンから「ファイル」タブをクリックします。
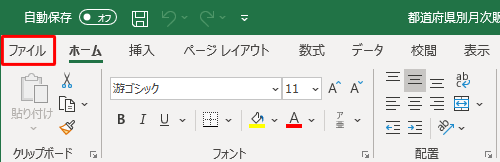
画面左側から「印刷」をクリックします。
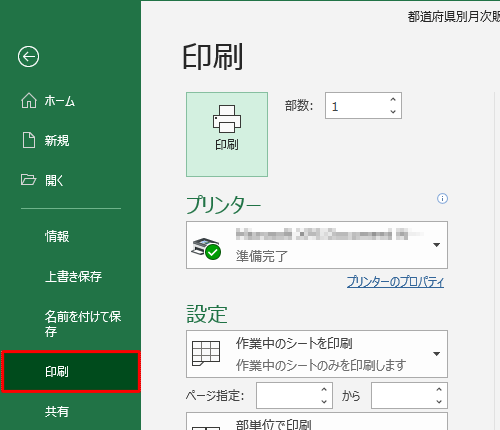
「設定」欄から「作業中のシートを印刷」ボックスをクリックし、表示された一覧から対象にする範囲をクリックします。
ここでは例として、「作業中のシートを印刷」をクリックします。
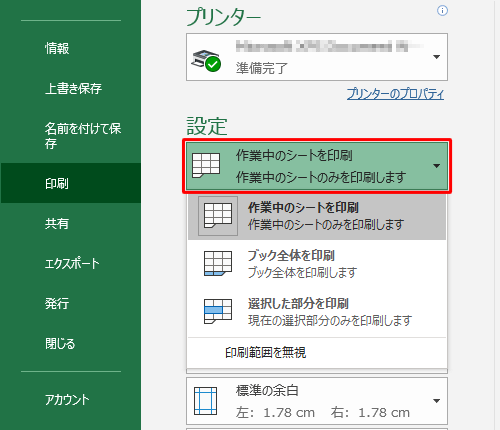
補足
既定では「作業中のシートを印刷」が選択され、表示しているシートが対象となります。
全体のシートを対象にしたい場合は、「ブック全体を印刷」を選択します。「設定」欄の「ページ指定」ボックスに印刷したいページ番号を指定します。
ここでは例として、3、4、5ページを印刷するため、ページ指定:「3」から「5」とページ番号を入力します。
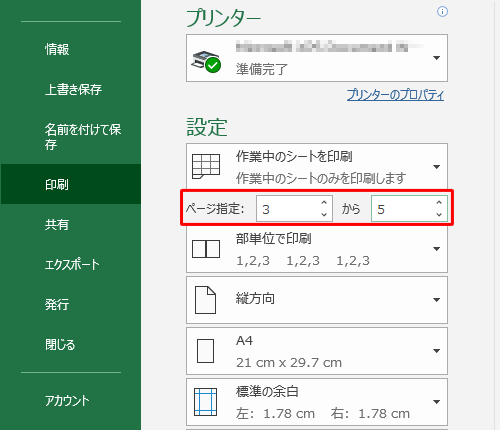
補足
右側に表示された「印刷プレビュー」を使用して、下部にあるページ番号を確認できます。
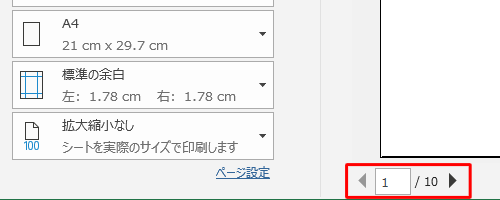
設定が完了したらプリンターを確認し、「印刷」をクリックします。
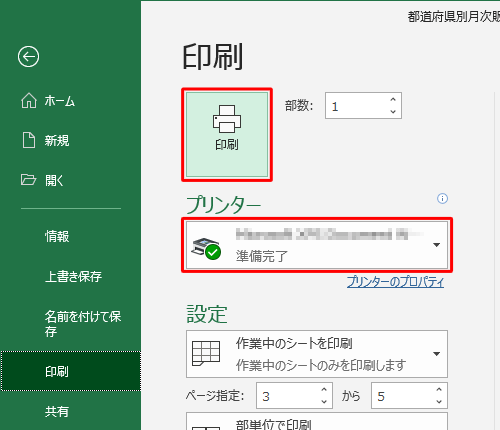
以上で操作完了です。
指定したページが印刷されたことを確認してください。
Q&Aをご利用いただきありがとうございます
この情報はお役に立ちましたか?
お探しの情報ではなかった場合は、Q&A検索から他のQ&Aもお探しください。
 Q&A検索 - トップページ
Q&A検索 - トップページ
 パソコン用語集
パソコン用語集
|
|
|


 Excelでページを指定して印刷する方法
Excelでページを指定して印刷する方法







