|
|
Excel 2019でグラフのみ印刷する方法 | ||
Excel 2019でグラフのみ印刷する方法 |
Q&A番号:021596 更新日:2019/11/29
|
Q&A番号:021596 更新日:2019/11/29 |
 | Excel 2019で、グラフのみ印刷する方法について教えてください。 |
 | グラフの作成に使用した元データの表などは印刷せずに、グラフだけを印刷することができます。 |
グラフの作成に使用した元データの表などは印刷せずに、グラフだけを印刷することができます。
はじめに
Excel 2019では、グラフのみを印刷することができます。
通常は、同じExcelシート内のデータとグラフが一緒に印刷されます。
グラフのみ印刷した場合(一例)
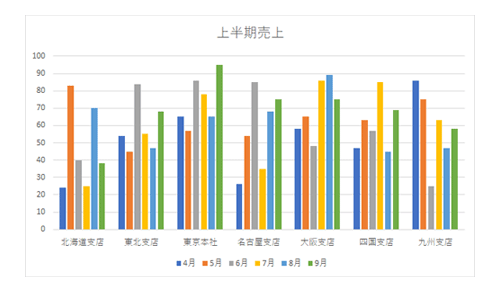
※ Officeのアップデート状況によって、画面や操作手順、機能などが異なる場合があります。
操作手順
Excel 2019でグラフのみ印刷するには、以下の操作手順を行ってください。
任意のデータを入力し、グラフを作成します。
ここでは例として、下図のようなグラフを作成します。
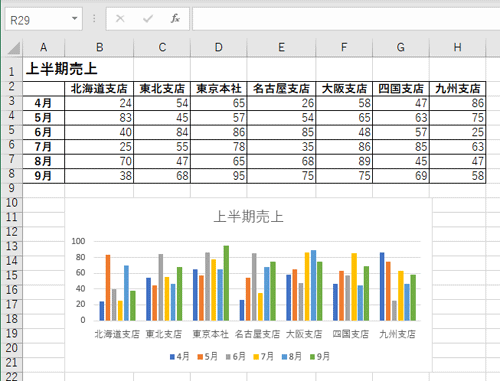
補足
Excel 2019でグラフを作成する方法については、以下の情報を参照してください。
 Excel 2019でグラフを作成する方法
Excel 2019でグラフを作成する方法グラフエリアをクリックします。
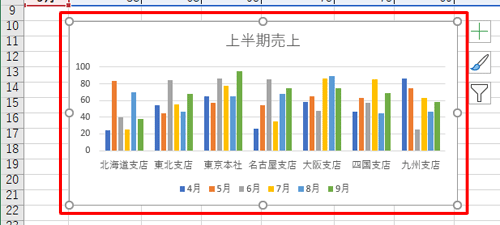
リボンから「ファイル」タブをクリックします。
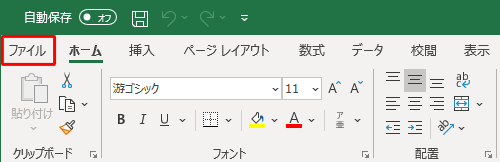
画面左側から「印刷」をクリックします。
「プリンター」欄から任意のプリンターを選択し、「設定」欄に「選択したグラフを印刷」が表示されていることを確認します。
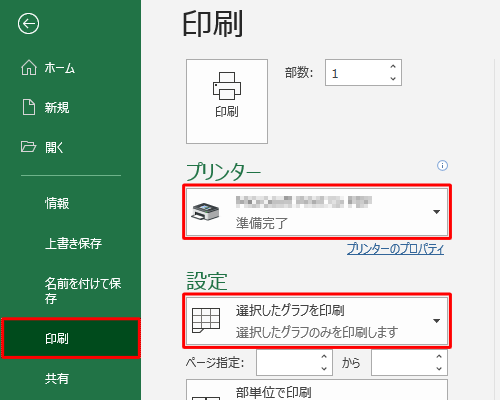
画面右側のプレビューに印刷したいグラフが表示されていることを確認して、「印刷」をクリックします。
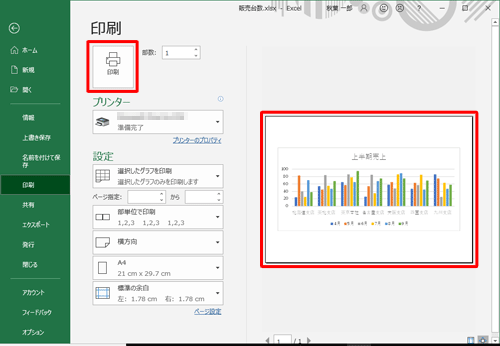
以上で操作完了です。
グラフのみ印刷されたことを確認してください。
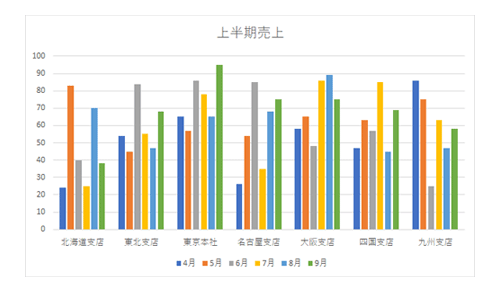
関連情報
このQ&Aに出てきた用語
|
|
|










