|
|
Windows 10のSmartVisionで録画番組を保存するための録画フォルダーを追加する方法 | ||
Windows 10のSmartVisionで録画番組を保存するための録画フォルダーを追加する方法 |
 | Windows 10のSmartVisionで、録画番組を保存するための録画フォルダーを追加する方法について教えてください。 |
 | 録画フォルダーを追加することで、録画した番組を1つのフォルダーやテーマごとにまとめて管理することができます。 |
はじめに
SmartVisionでは、録画番組を保存するための録画フォルダーを追加できます。
録画フォルダーを追加すると、別々のフォルダーに保存された録画番組を追加したフォルダーにまとめたり、「お父さん用」や「お母さん用」などのフォルダーを追加して個別に録画番組を管理したりできます。
また、録画番組の既定の保存先を変更する場合は、事前にこの方法で録画フォルダーを追加しておく必要があります。
録画フォルダーを作成するドライブは、NTFSでフォーマットされている必要があります。
ネットワーク上のハードディスクに録画フォルダーを作成することはできません。
すでに接続済みの外付けハードディスクに録画フォルダーを追加したい場合も、同様の操作で追加できます。
初めて外付けハードディスクをパソコンに接続する場合は、以下の情報を参照してください。
 Windows 10のSmartVisionで初めて接続する外付けハードディスクに録画番組を保存するための録画フォルダーを作成する方法
Windows 10のSmartVisionで初めて接続する外付けハードディスクに録画番組を保存するための録画フォルダーを作成する方法
※ Windows 10のアップデート状況によって、画面や操作手順、機能などが異なる場合があります。
操作手順
Windows 10のSmartVisionで録画番組を保存するための録画フォルダーを追加するには、以下の操作手順を行ってください。
以下の項目を確認してください。
- 1. 新規にフォルダーを作成して追加する方法
※ この方法では、SmartVisionの機能を利用して新しいフォルダーを作成し、録画フォルダーとして追加します。 - 2. 既存のフォルダーを追加する方法
※ この方法では、事前に保存先となるフォルダーを自分でハードディスク内に作成しておき、そのフォルダーを録画フォルダーとして追加します。
1. 新規にフォルダーを作成して追加する方法
新規にフォルダーを作成して追加するには、以下の操作手順を行ってください。
「スタート」をクリックし、アプリの一覧から「S」欄の「SmartVision」をクリックします。
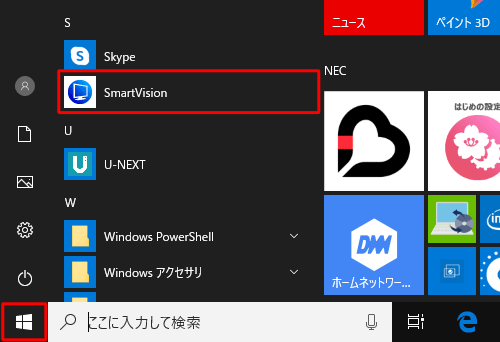
「フルスクリーン画面」が表示されたら、操作パネルの「ノーマル」をクリックします。
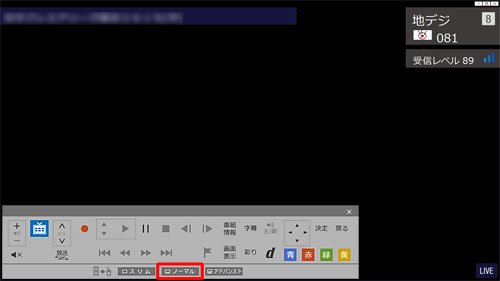
「ノーマル画面」が表示されたら、画面右下の「録画番組一覧」のアイコン部分をクリックします。
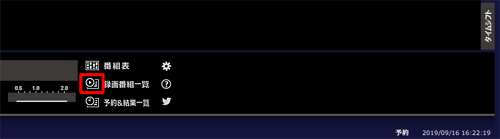
「フォルダー」欄の「追加」をクリックし、表示された一覧から「録画フォルダーを新規作成」をクリックします。
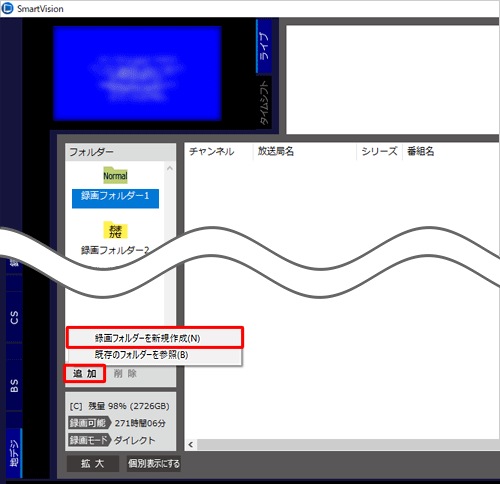
「ドライブ」ボックスから録画フォルダーを作成したいドライブ名をクリックし、「録画フォルダー名」ボックスに任意の名前を入力して、「次へ」をクリックします。
ここでは例として、「Windows(C:)」に「お母さんの番組」というフォルダーを作成します。
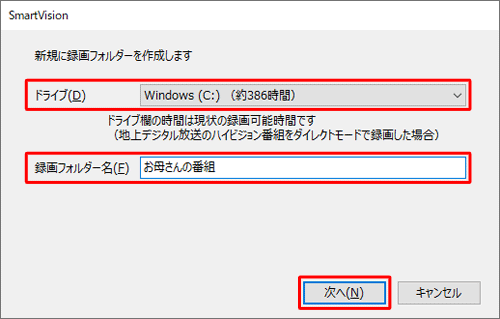
補足
「ドライブ」ボックスにフォルダーを作成したいドライブ名が表示されない場合、そのドライブがNTFS以外のファイルシステムでフォーマットされているか、ネットワーク上のドライブである可能性があります。
この方法では、選択したドライブに新しいフォルダー「SV Video」と、その中に「Record」フォルダーが自動的に作成されます。すでに「SV Video」フォルダーがある場合は、その中に「Record1」、「Record2」と順番に新しいフォルダーが作成されます。
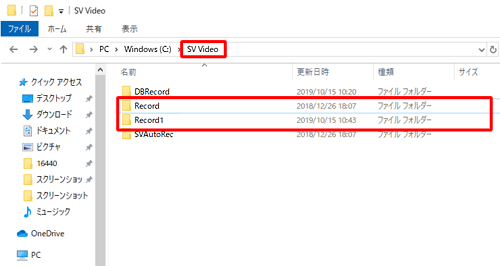
「録画フォルダー名」ボックスに入力した名前は、そのままSmartVisionの「フォルダー」欄に表示されるので、保存先として分かりやすい名前を付けることをおすすめします。
※ 実際のフォルダー名と、「フォルダー」欄に表示されるフォルダー名は異なります。
設定内容を確認したら、「閉じる」をクリックします。
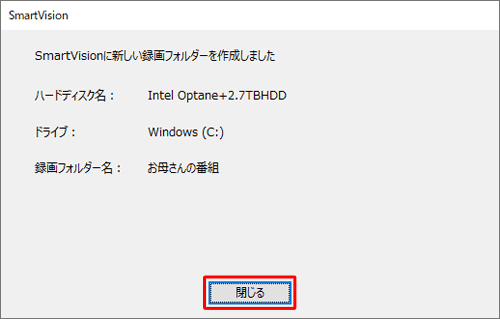
「フォルダー」欄に録画フォルダーが追加されたことを確認します。
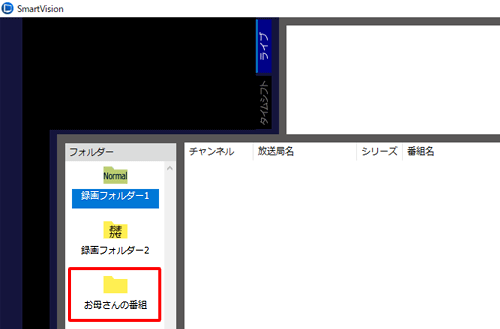
以上で操作完了です。
※ ここで追加した録画フォルダーを既定の保存先に設定する場合は、補足を確認してください。
2. 既存のフォルダーを追加する方法
既存のフォルダーを追加するには、以下の操作手順を行ってください。
※ 既存のフォルダーを録画フォルダーとして追加するには、事前に保存先となるフォルダーを作成しておく必要があります。
「スタート」をクリックし、アプリの一覧から「S」欄の「SmartVision」をクリックします。
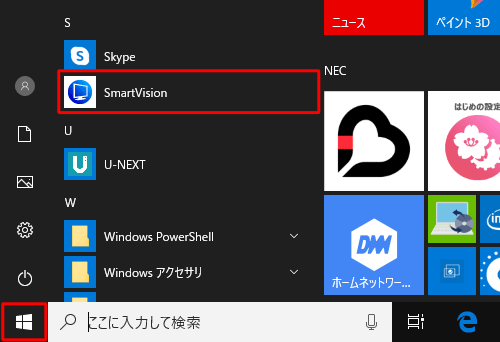
「フルスクリーン画面」が表示されたら、操作パネルの「ノーマル」をクリックします。
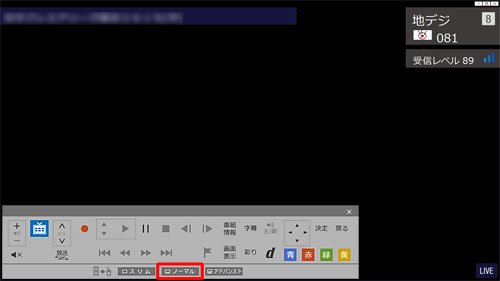
「ノーマル画面」が表示されたら、画面右下の「録画番組一覧」のアイコン部分をクリックします。
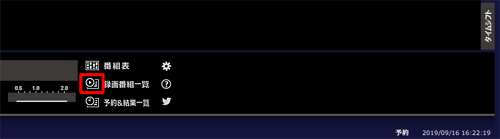
「フォルダー」欄の「追加」をクリックし、表示された一覧から「既存のフォルダーを参照」をクリックします。
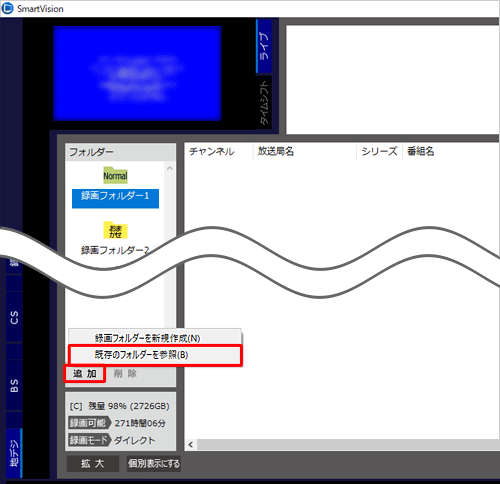
録画フォルダーに設定したいフォルダーをクリックし、「OK」をクリックします。
ここでは例として、ハードディスクに作成しておいた「お父さんの番組」フォルダーを設定します。
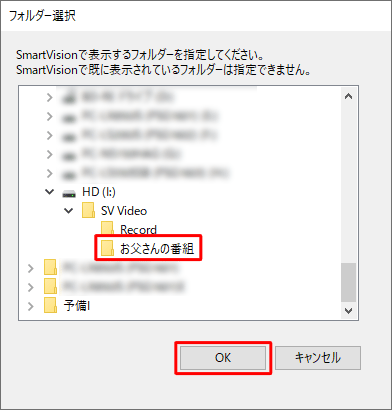
補足
この方法では、作成しておいたフォルダーの名前が、そのままSmartVisionの「フォルダー」欄に表示されるので、保存先として分かりやすい名前で作成しておくことをおすすめします。
※ 実際のフォルダー名と「フォルダー」欄に表示されるフォルダー名は同じです。「フォルダー」欄に録画フォルダーが追加されたことを確認します。
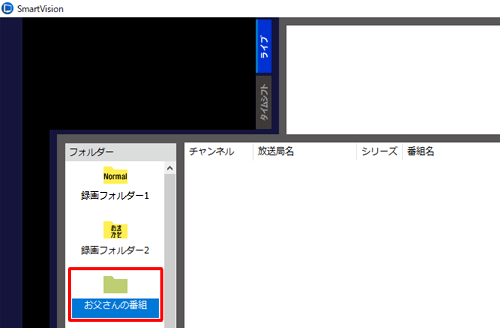
以上で操作完了です。
補足
ここで追加した録画フォルダーを既定の保存先に設定する場合は、以下の情報を参照してください。
 Windows 10のSmartVisionで録画番組の既定の保存先を変更する方法
Windows 10のSmartVisionで録画番組の既定の保存先を変更する方法
既定の保存先に設定しない場合、予約した録画番組をこのフォルダーに直接保存するには、以下の画面を参照し、予約設定時にこのフォルダーを保存先として指定する必要があります。
「ノーマル画面」での「予約設定」画面
「予約録画/予約視聴」欄の「録画」をクリックし、ボックスから「(フォルダー名)に保存」を選択します。
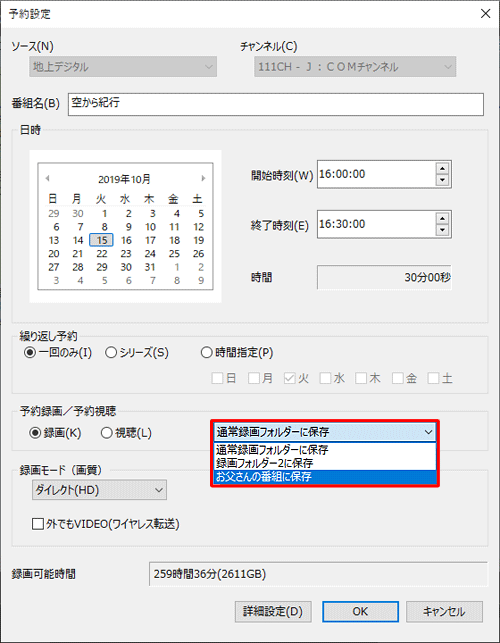
「フルスクリーン画面」での「予約設定」画面
「予約録画/予約視聴」欄のボックスから「予約録画((フォルダー名)に保存)」を選択します。

対象製品
SmartVision搭載モデル
このQ&Aに出てきた用語
|
|
|











