|
|
Windows 10でパソコン起動時にOneNoteが勝手に起動する場合の対処方法 | ||
Windows 10でパソコン起動時にOneNoteが勝手に起動する場合の対処方法 |
|
Q&A番号:021633 更新日:2024/10/22 |
 | Windows 10で、パソコン起動時にOneNoteが勝手に起動する場合の対処方法について教えてください。 |
 | パソコン起動時にOneNoteが勝手に起動する場合は、スタートアップ内にあるOneNoteアプリを無効にしたり、削除したりすることで、動作が改善されるか確認してください。 |
はじめに
Windows 10で、パソコン起動時にOneNoteが勝手に起動する場合は、タスクマネージャーの設定を無効にしたり、スタートアップフォルダーに保存されているアプリのショートカットを削除したりすることで、動作が改善することがあります。
起動時にOneNoteが勝手に起動する状態(一例)
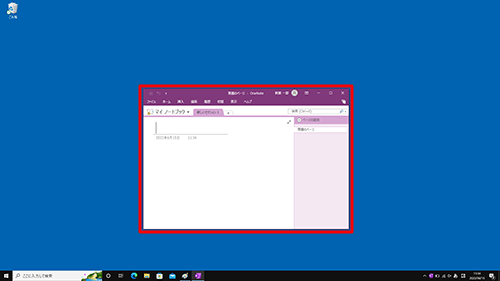
通知領域に表示されているOneNoteのアイコンを非表示にしたい場合には、以下の情報を参照してください。
 Windows 10で通知領域にOneNoteのアイコンが自動起動する場合の対処方法
Windows 10で通知領域にOneNoteのアイコンが自動起動する場合の対処方法
※ Windows 10のアップデート状況によって、画面や操作手順、機能などが異なる場合があります。
※ お探しの情報ではない場合は、Q&A検索から他のQ&Aもお探しください。
 Q&A検索 - トップページ
Q&A検索 - トップページ
 パソコン用語集
パソコン用語集
対処方法
Windows 10でパソコン起動時にOneNoteが勝手に起動する場合は、以下の対処方法を行ってください。
以下の項目を順に確認してください。
1. OneNoteアプリを停止する方法
OneNoteアプリを停止するには、以下の操作手順を行ってください。
「スタート」をクリックし、アプリの一覧を表示します。
「W」欄の「Windowsシステムツール」をクリックして、「タスクマネージャー」をクリックします。
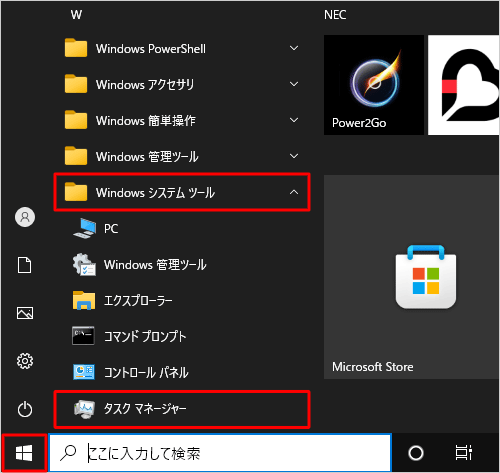
補足
「Windows」キーを押しながら「X」キーを押し、表示された一覧から「タスクマネージャー」をクリックしても、同様の操作が可能です。
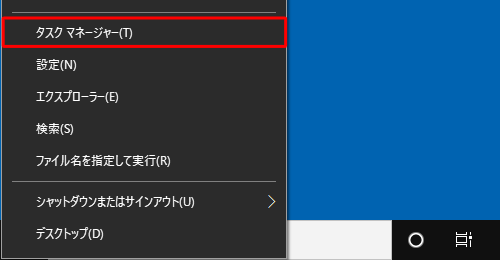
「タスクマネージャー」が表示されます。
「詳細」をクリックします。
※ 表示される画面が異なる(詳細表示になっている)場合は、手順3へ進みます。
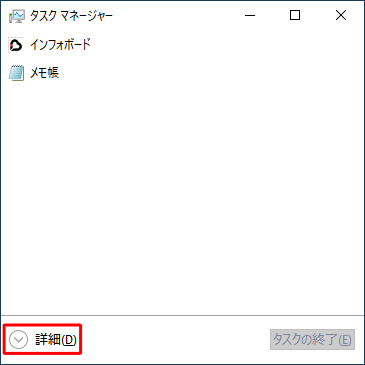
「スタートアップ」タブをクリックし、「Microsoft OneNote」をクリックして、画面右下の「無効にする」をクリックします。
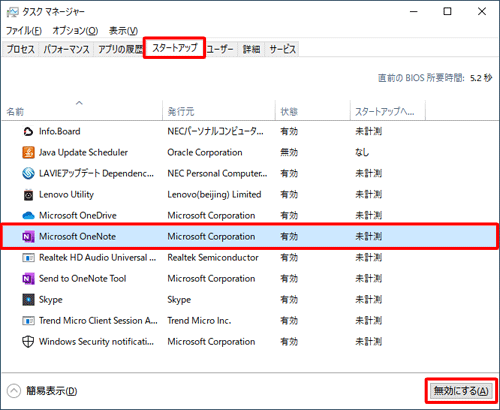
以上で操作完了です。
パソコンを起動後、OneNoteが自動的に起動しなくなったことを確認してください。
2. OneNoteアプリを削除する方法
項目1の対処方法を行ってもOneNoteが勝手に起動する場合は、以下の操作手順を行ってください。
「スタート」をクリックし、アプリの一覧を表示します。
「W」欄の「Windowsシステムツール」をクリックして、「ファイル名を指定して実行」をクリックします。
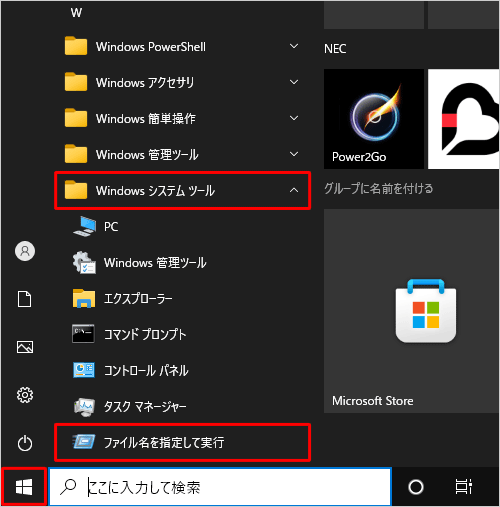
補足
「Windows」キーを押しながら「X」キーを押し、表示された一覧から「ファイル名を指定して実行」をクリックしても、同様の操作が可能です。
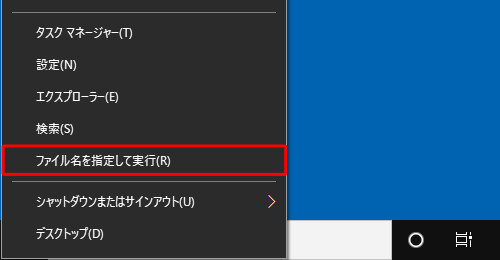
※ 「Windows」キーを押しながら「R」キーを押しても、同様の操作が可能です。「ファイル名を指定して実行」が表示されます。
「名前」ボックスに「shell:startup」と入力し、「OK」をクリックします。
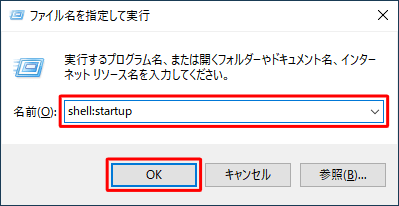
「スタートアップ」が表示されます。
「OneNote」を右クリックし、表示された一覧から「削除」をクリックします。
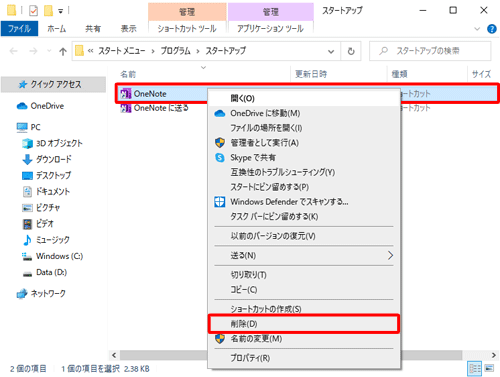
以上で操作完了です。
パソコンを起動後、OneNoteが自動的に起動しなくなったことを確認してください。
|
|
|











