|
|
Excel 2019でシートを分割表示する方法 | ||
Excel 2019でシートを分割表示する方法 |
Q&A番号:021653 更新日:2019/12/04
|
Q&A番号:021653 更新日:2019/12/04 |
 | Excel 2019で、シートを分割表示する方法について教えてください。 |
 | Excelのシートに大量のデータが入力されている場合、画面を分割表示することで、データの入力や比較がしやすくなります。 |
Excelのシートに大量のデータが入力されている場合、画面を分割表示することで、データの入力や比較がしやすくなります。
はじめに
Excelでは、1つのシートを4分割または2分割することができます。
分割表示することで、同じシート内の離れた位置にあるデータを同時に見ながら、データ入力を行うことができます。
また、一度設定した分割場所はあとから変更することも可能です。
シートを4分割表示(例)
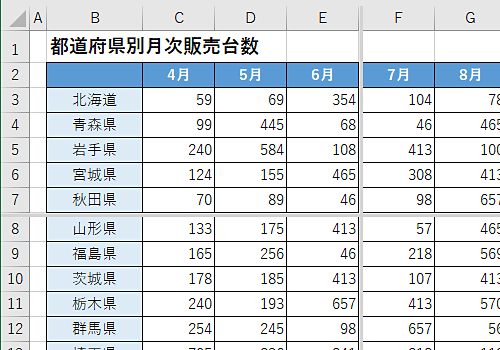
※ Officeのアップデート状況によって、画面や操作手順、機能などが異なる場合があります。
操作手順
Excel 2019でシートを分割表示するには、以下の操作手順を行ってください。
分割したいデータを表示します。
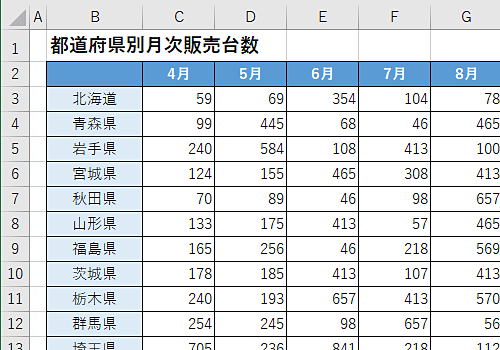
目的の分割数に応じて、該当する任意のセルまたは列/行番号をクリックします。
4分割する場合
表中の分割したい場所のセルをクリックします。
ここでは例として、F8セルをクリックします。
※ 選択したセルの左上を基点にして分割されます。
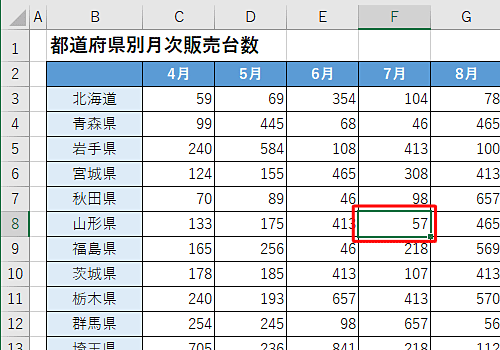
2分割する場合
横に分割したい場合は、分割したい場所の行番号(数字)をクリックします。
縦に分割したい場合は、分割したい場所の列番号(アルファベット)をクリックします。
ここでは例として、行番号「8」をクリックします。
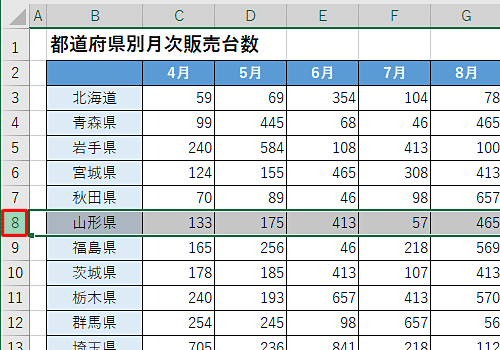
リボンから「表示」タブをクリックし、「ウィンドウ」グループから「分割」をクリックします。
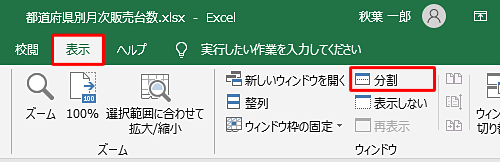
シートが分割表示されます。
4分割表示
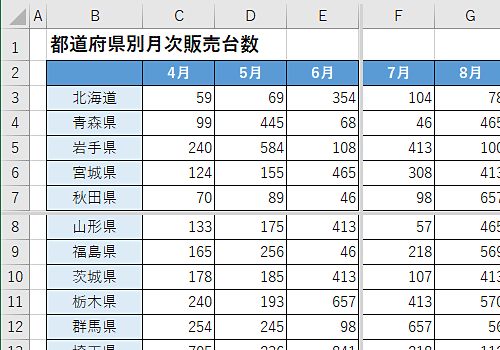
2分割表示
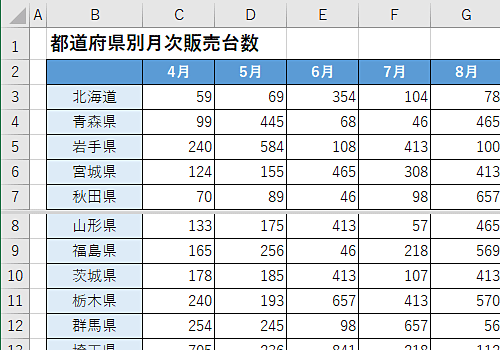
以上で操作完了です。
補足
分割場所を変更するには、分割枠にマウスポインターを合わせ、マウスポインターの形が変わったら、変更したい場所までドラッグします。
4分割した場合 2分割した場合 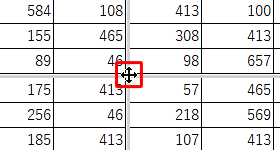
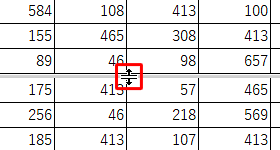
シートの分割を解除するには、リボンから「表示」タブをクリックし、「ウィンドウ」グループから「分割」をクリックします。
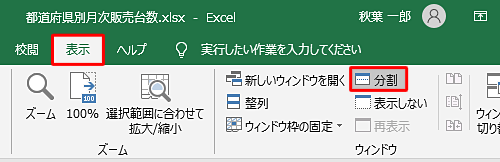
関連情報
このQ&Aに出てきた用語
|
|
|


 Excelでシートを分割表示する方法
Excelでシートを分割表示する方法







