|
|
Excel 2016でクイックアクセスツールバーの表示位置を変更する方法 | ||
Excel 2016でクイックアクセスツールバーの表示位置を変更する方法 |
Q&A番号:021660 更新日:2020/04/21
|
Q&A番号:021660 更新日:2020/04/21 |
 | Excel 2016で、クイックアクセスツールバーの表示位置を変更する方法について教えてください。 |
 | クイックアクセスツールバーは、リボンの上部か下部のどちらかに表示位置を変更できます。 |
クイックアクセスツールバーは、リボンの上部か下部のどちらかに表示位置を変更できます。
はじめに
クイックアクセスツールバーの表示位置は、リボンの上下どちらかの見やすい位置に変更することができます。
※ 初期状態ではリボンの上に表示されています。
| リボンの上に表示 | リボンの下に表示 |
|---|---|
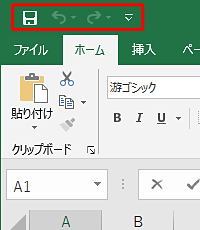 |
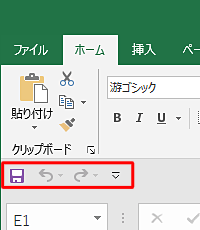 |
ここでは、リボンの上に表示されているクイックアクセスツールバーを、リボンの下に移動させる手順を案内します。
※ Officeのアップデート状況によって、画面や操作手順、機能などが異なる場合があります。
操作手順
Excel 2016でクイックアクセスツールバーの表示位置を変更するには、以下の操作手順を行ってください。
画面の左上部に表示されている「
 」(クイックアクセスツールバーのユーザー設定)をクリックします。
」(クイックアクセスツールバーのユーザー設定)をクリックします。
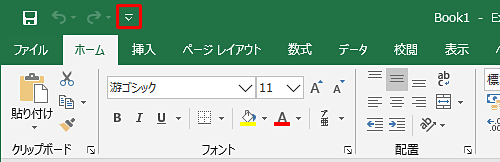
「クイックアクセスツールバーのユーザー設定」が表示され、一覧から「リボンの下に表示」をクリックします。
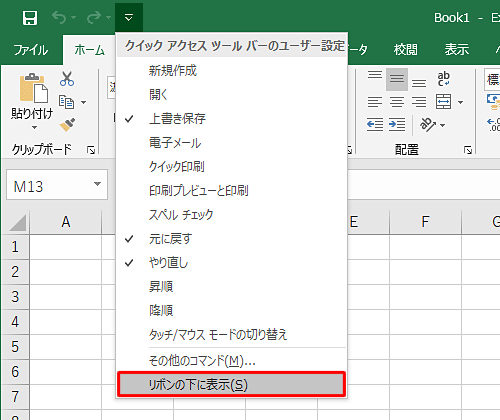
以上で操作完了です。
クイックアクセスツールバーの表示位置がリボンの下に移動したことを確認してください。
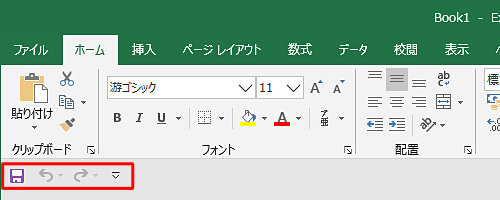
補足
クイックアクセスツールバーの表示位置を元に戻したい場合は、手順2と同様に「クイックアクセスツールバーのユーザー設定」の一覧から「リボンの上に表示」をクリックします。
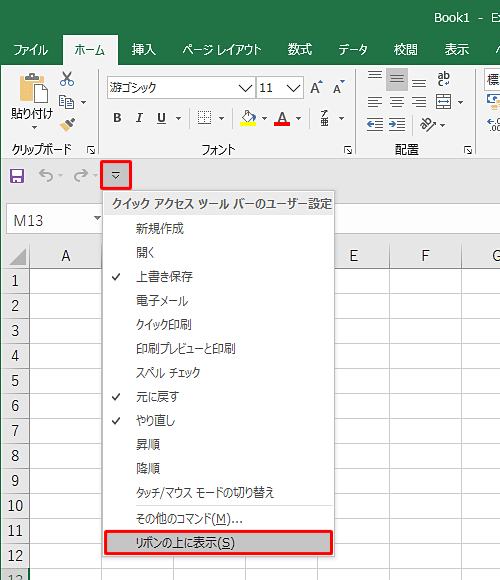
このQ&Aに出てきた用語
|
|
|


 Excelでクイックアクセスツールバーの表示位置を変更する方法
Excelでクイックアクセスツールバーの表示位置を変更する方法







