|
|
Word 2016で作成した循環図に項目を追加する方法 | ||
Word 2016で作成した循環図に項目を追加する方法 |
Q&A番号:021684 更新日:2020/02/19
|
Q&A番号:021684 更新日:2020/02/19 |
 | Word 2016で、作成した循環図に項目を追加する方法について教えてください。 |
 | Word 2016では、「SmartArtツール」の「図形の追加」機能で循環図に項目を追加することができます。 |
Word 2016では、「SmartArtツール」の「図形の追加」機能で循環図に項目を追加することができます。
はじめに
ここでは、すでに作成した循環図に項目(図形)を追加する方法を案内します。
循環図を作成する方法については、以下の情報を参照してください。
 Word 2016で循環図を作成する方法
Word 2016で循環図を作成する方法
※ Officeのアップデート状況によって、画面や操作手順、機能などが異なる場合があります。
操作手順
Word 2016で作成した循環図に項目を追加するには、以下の操作手順を行ってください。
任意の循環図を表示して、追加したいところの手前の項目をクリックします。
ここでは例として、「改善」をクリックします。
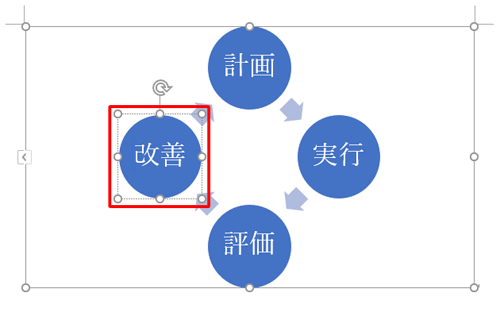
リボンから「SmartArtツール」の「デザイン」タブをクリックし、「グラフィックの作成」グループから「図形の追加」をクリックします。
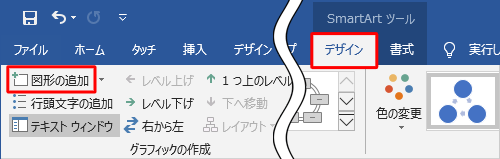
補足
「図形の追加」の「
 」をクリックすると、図形を追加する位置を前後から選択できます。
」をクリックすると、図形を追加する位置を前後から選択できます。
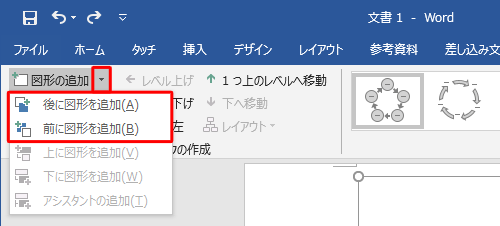
項目が追加されたら、任意の文字を入力します。
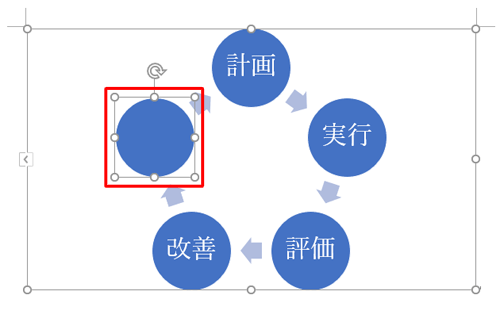
補足
テキストウィンドウが表示される場合は、ウィンドウ内の該当する項目で入力できます。
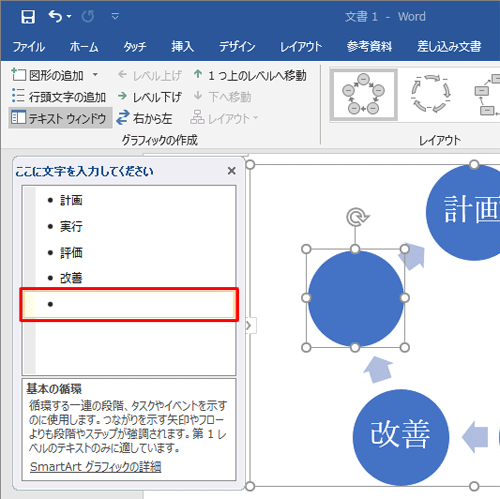
テキストウィンドウは、「SmartArtツール」の「デザイン」タブにある、「グラフィックの作成」グループの「テキストウィンドウ」で再表示できます。
以上で操作完了です。
このQ&Aに出てきた用語
|
|
|










