|
|
Word 2019で複数の文書を並べて表示する方法 | ||
Word 2019で複数の文書を並べて表示する方法 |
Q&A番号:021721 更新日:2020/01/22
|
Q&A番号:021721 更新日:2020/01/22 |
 | Word 2019で、複数の文書を並べて表示する方法について教えてください。 |
 | Word 2019では、複数の文書を並べて表示することで、文書を都度切り替えることなく1画面内で閲覧できるため、内容の比較や入力を効率よく行えます。 |
Word 2019では、複数の文書を並べて表示することで、文書を都度切り替えることなく1画面内で閲覧できるため、内容の比較や入力を効率よく行えます。
はじめに
Word 2019で複数の文書を見比べて内容の比較や入力をしたい場合、通常は該当の文書を切り替えながらの作業が必要となります。
複数の文書を1画面内で並べて表示すれば、複数の文書の内容を一度に閲覧できるため、効率よく比較や入力を行うことができます。
複数の文書を上下に並べて比較する(一例)
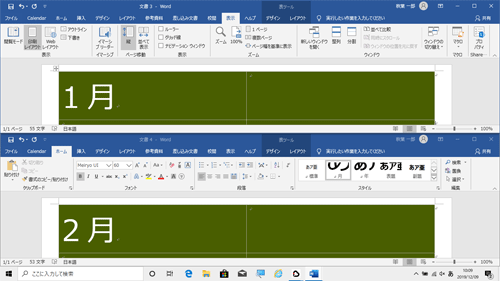
複数の文書を左右に並べて比較する(一例)
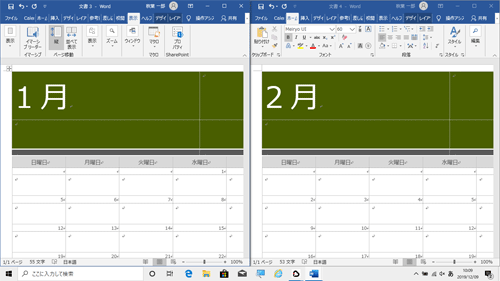
※ Officeのアップデート状況によって、画面や操作手順、機能などが異なる場合があります。
1. 上下に並べる方法
上下に並べるには、以下の操作手順を行ってください。
並べて表示したい複数の文書を開き、リボンから「表示」タブをクリックして、「ウィンドウ」グループの「整列」をクリックします。
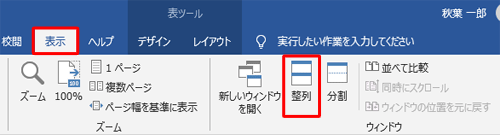
開いていた複数の文書が上下に並んで表示されます。
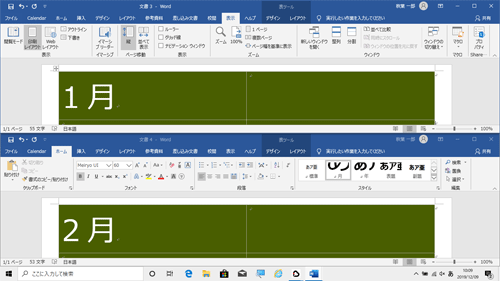
以上で操作完了です。
2. 左右に並べる方法
左右に並べるには、以下の操作手順を行ってください。
並べて表示したい複数の文書を開き、リボンから「表示」タブをクリックして、「ウィンドウ」グループの「並べて比較」をクリックします。
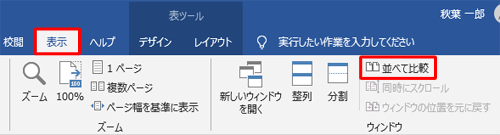
補足
3つ以上の文書を開いていた場合は、「並べて比較」が表示されるので、一覧から並べたい文書をクリックして、「OK」をクリックします。
※ 3つ以上の文書を同時に並べることはできません。
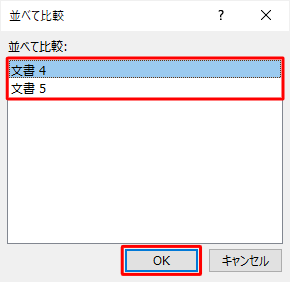
開いていた複数の文書が左右に並んで表示されます。
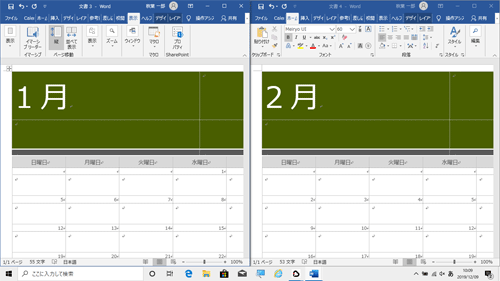
以上で操作完了です。
補足
「並べて比較」をクリックすると、双方の文書が同時にスクロールされます。
同時スクロールを解除したい場合は、リボンから「表示」タブをクリックして、「ウィンドウ」グループの「同時にスクロール」をクリックします。
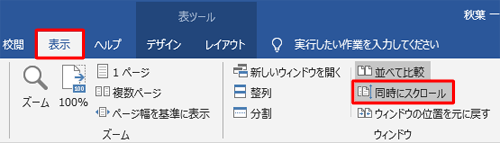
関連情報
このQ&Aに出てきた用語
|
|
|


 Wordで複数の文書を並べて表示する方法
Wordで複数の文書を並べて表示する方法







