|
|
Windows 10のSnipping Toolでキャプチャした画像をクリップボードに保存しないようにする方法 | ||
Windows 10のSnipping Toolでキャプチャした画像をクリップボードに保存しないようにする方法 |
|
Q&A番号:021730 更新日:2023/11/15 |
 | Windows 10のSnipping Toolで、キャプチャした画像をクリップボードに保存しないようにする方法について教えてください。 |
 | Snipping Toolでは、キャプチャした画像がクリップボードに自動的にコピーされますが、必要に応じて設定を変更できます。 |
はじめに
Snipping Toolで画面をキャプチャすると、該当の画像がクリップボードにコピーされるように設定されています。
そのため、キャプチャ画像をほかのアプリ(Wordやメールなど)で使用したい場合は、Snipping Toolで画像を再度キャプチャしなくても、目的のアプリに画像を直接貼り付けることができます。
これらの操作が不要な場合は、キャプチャした画像をクリップボードに保存しないように設定できます。
※ テレビやDVDの画面など、一部の画面では、著作権保護によりキャプチャできない場合があります。
キャプチャした画像がクリップボードに表示されている状態(一例)
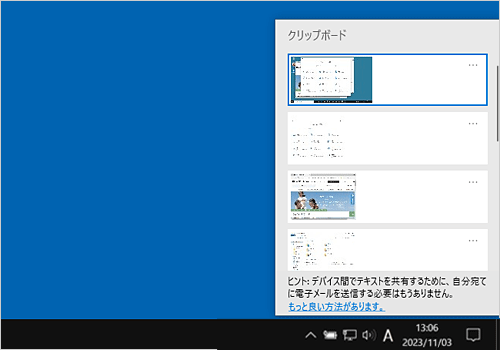
また、Snipping Toolでキャプチャした画像がクリップボードにコピーされない場合は、クリップボードが有効になっていない可能性があります。
クリップボードを有効にするには、以下の情報を参照してください。
 Windows 10でクリップボードの履歴を有効にする方法
Windows 10でクリップボードの履歴を有効にする方法
※ Windows 10のアップデート状況によって、画面や操作手順、機能などが異なる場合があります。
※ お探しの情報ではない場合は、Q&A検索から他のQ&Aもお探しください。
 Q&A検索 - トップページ
Q&A検索 - トップページ
操作手順
Windows 10のSnipping Toolでキャプチャした画像をクリップボードに保存しないようにするには、以下の操作手順を行ってください。
「スタート」をクリックし、アプリの一覧を表示します。
「W」欄の「Windowsアクセサリ」をクリックして、表示された一覧から「Snipping Tool」をクリックします。
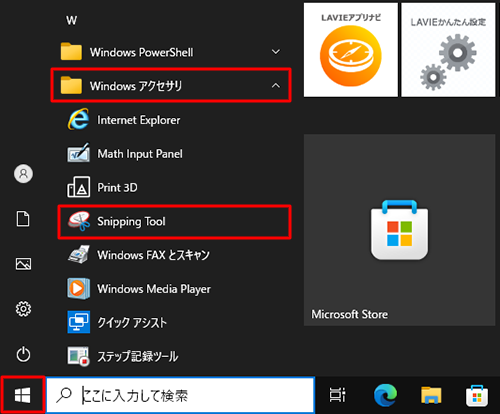
「Snipping Tool」が表示されます。
「オプション」をクリックします。
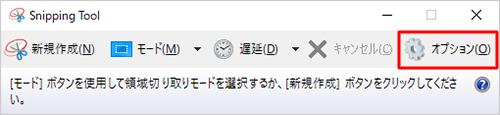
「Snipping Toolオプション」が表示されます。
「選択した部分」欄の「常に切り取り領域をクリップボードにコピーする」のチェックを外し、「OK」をクリックします。
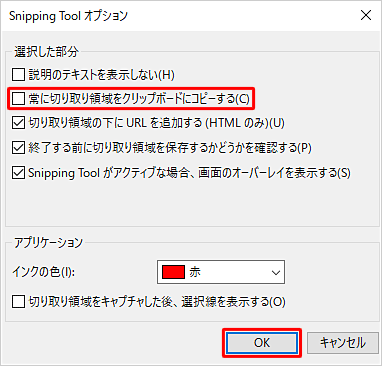
以上で操作完了です。
キャプチャした画像がクリップボードにコピーされなくなったことを確認してください。
このQ&Aに出てきた用語
|
|
|











