|
|
Windows 10のSnipping Toolで画像を選択する際に白い画面を表示しないようにする方法 | ||
Windows 10のSnipping Toolで画像を選択する際に白い画面を表示しないようにする方法 |
Q&A番号:021731 更新日:2024/09/26
|
Q&A番号:021731 更新日:2024/09/26 |
 | Windows 10のSnipping Toolで、画像を選択する際に白い画面を表示しないようにする方法について教えてください。 |
 | Snipping Toolでは、画面のキャプチャ範囲を選択する際に画面部分が白く表示されますが、不要な場合は無効にできます。 |
Snipping Toolでは、画面のキャプチャ範囲を選択する際に画面部分が白く表示されますが、不要な場合は無効にできます。
はじめに
Snipping Toolを利用してパソコン画面の表示内容を画像として取り込もうとするとき、既定では以下のように画面が白く表示されますが、不要な場合は白い画面を表示しないように設定できます。
キャプチャ範囲選択時の白い画面(一例)
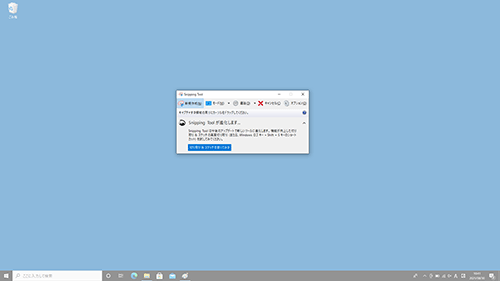
※ Windows 10のアップデート状況によって、画面や操作手順、機能などが異なる場合があります。
※ お探しの情報ではない場合は、Q&A検索から他のQ&Aもお探しください。
 Q&A検索 - トップページ
Q&A検索 - トップページ
 パソコン用語集
パソコン用語集
操作手順
Windows 10のSnipping Toolで画像を選択する際に白い画面を表示しないようにするには、以下の操作手順を行ってください。
「スタート」をクリックし、アプリの一覧を表示します。
「W」欄の「Windowsアクセサリ」をクリックして、表示された一覧から「Snipping Tool」をクリックします。
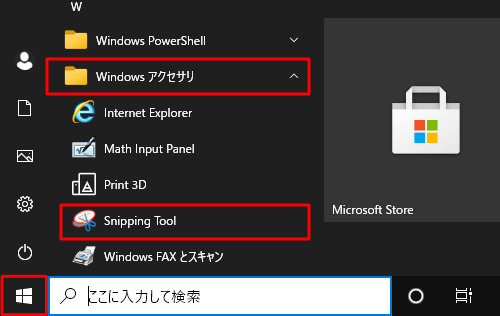
「Snipping Tool」が表示されます。
「オプション」をクリックします。
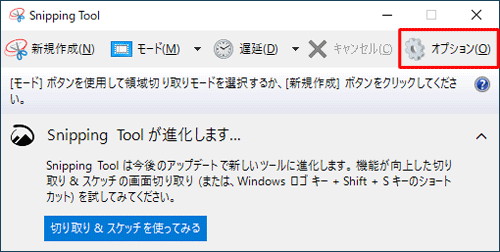
「Snipping Toolオプション」が表示されます。
「選択した部分」欄の「Snipping Toolがアクティブな場合、画面のオーバーレイを表示する」のチェックを外して、「OK」をクリックします。
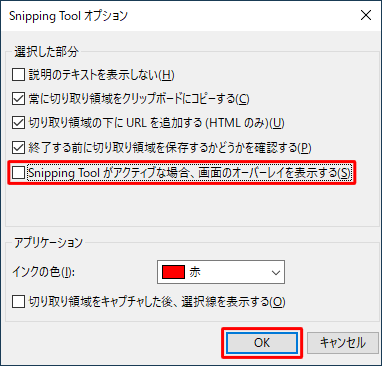
以上で操作完了です。
画像を選択する際に、白い画面が表示されないことを確認してください。
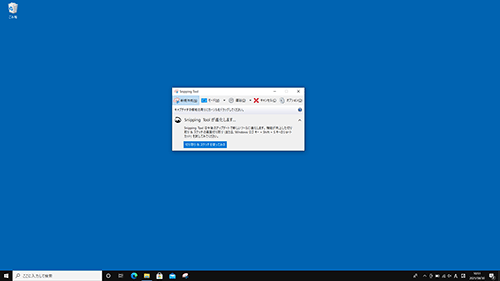
このQ&Aに出てきた用語
|
|
|


 Snipping Toolで画像を選択する際に白い画面を表示しないようにする方法
Snipping Toolで画像を選択する際に白い画面を表示しないようにする方法







