|
|
PowerPoint 2019でテキストの大きさや色を変更する方法 | ||
PowerPoint 2019でテキストの大きさや色を変更する方法 |
|
Q&A番号:021753 更新日:2020/01/17 |
 | PowerPoint 2019で、テキストの大きさや色を変更する方法について教えてください。 |
 | PowerPoint 2019では、タイトルや本文など、入力する内容によって文字の大きさや色を変更することができます。 |
はじめに
PowerPoint 2019では、タイトルが目立つように文字サイズを大きくして色を変更したり、本文はサイズを小さくして文字数を増やしたりするすなど、文字の大きさや色を自由に変更することができます。
文字の大きさは、一覧から希望するサイズを選択するほか、数値を直接入力することでも変更できます。
現在設定されているサイズより文字を大きくする場合は大きい値に、小さくするには小さい値に変更します。
※ Officeのアップデート状況によって、画面や操作手順、機能などが異なる場合があります。
操作手順
PowerPoint 2019でテキストの大きさや色を変更するには、以下の操作手順を行ってください。
以下の該当する項目を確認してください。
1. 文字の大きさを変更する
文字の大きさを変更するには、以下の操作手順を行ってください。
任意の文章を入力します。
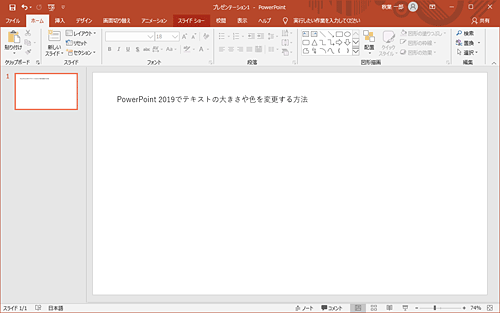
文字の大きさを変更したい箇所をドラッグして選択します。
ここでは例として、「大きさ」の部分を選択します。
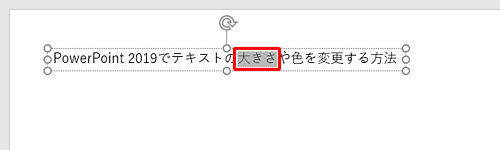
リボンから「ホーム」タブをクリックし、「フォント」グループの「
 」(フォントサイズ)をクリックします。
」(フォントサイズ)をクリックします。
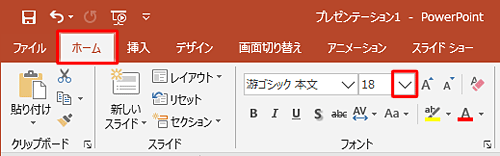
表示された一覧から任意のサイズをクリックします。
ここでは例として「40」をクリックします。
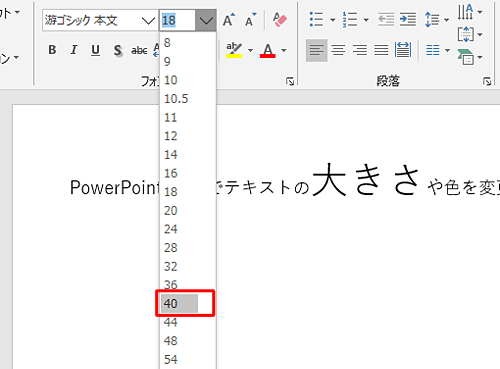
補足
「フォントサイズ」ボックスに、任意のサイズを直接入力することもできます。
※ フォントサイズは、1から4000までの値を入力できます。
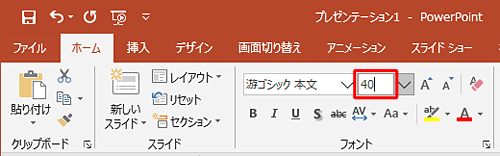
また、ショートカットキーで文字の大きさを変更することもできます。
キーボードで、希望の大きさになるまで以下の操作を行います。
※ 1回の操作で、サイズが1段階大きく(小さく)なります。文字を大きくする場合
「Ctrl」キーと「Shift」キーを押しながら「>(る)」キーを押します。文字を小さくする場合
「Ctrl」キーと「Shift」キーを押しながら「<(ね)」キーを押します。
以上で操作完了です。
選択した箇所の文字の大きさが変更されたことを確認してください。
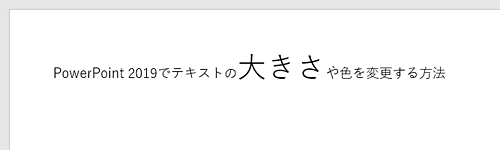
2. 文字の色を変更する
文字の色を変更するには、以下の操作手順を行ってください。
任意の文章を入力します。
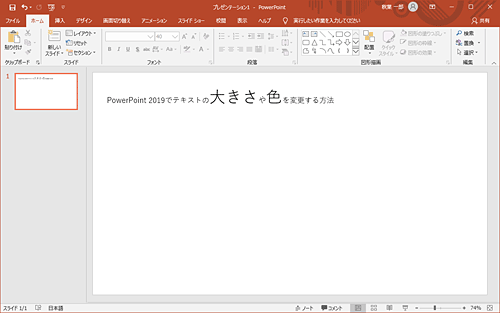
文字の色を変更したい箇所をドラッグして選択します。
ここでは例として、「色」の部分を選択します。
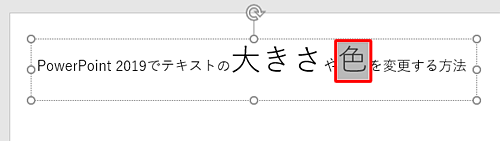
リボンから「ホーム」タブをクリックし、「フォント」グループから「フォントの色」の「▼」をクリックして、表示された一覧から設定したい色をクリックします。
ここでは例として、「青」をクリックします。
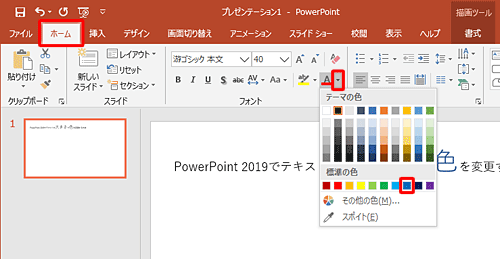
以上で操作完了です。
選択した箇所の文字の色が変更されたことを確認してください。
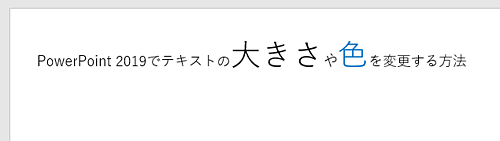
このQ&Aに出てきた用語
|
|
|










