|
|
Excel 2019でキーボードの方向キーを押すとワークシート全体がスクロールする場合の対処方法 | ||
Excel 2019でキーボードの方向キーを押すとワークシート全体がスクロールする場合の対処方法 |
|
Q&A番号:021763 更新日:2023/01/17 |
 | Excel 2019で、キーボードの方向キーを押すとワークシート全体がスクロールする場合の対処方法について教えてください。 |
 | キーボードの方向キーを押してワークシートがスクロールしてしまう場合、キーボードの「Scroll Lock」キーがオンに設定されている可能性があります。 |
はじめに
Excel 2019では、キーボードの方向キーを押した際、カーソルが移動せずにワークシート全体が上下左右にスクロールする場合があります。
この現象は、何らかの原因でキーボードの「Scroll Lock」キーがオンに設定されている場合に発生します。
「Scroll Lock」キーは、キーボードの右上に配置され「Scroll Lock」や「Scr Lock」などと表記されているキーです。
キーボードに「Scroll Lock」キーがないのにこの現象が発生している場合は、パソコン上でスクリーンキーボードを表示して設定をオフにすることができます。
※ Officeのアップデート状況によって、画面や操作手順、機能などが異なる場合があります。
対処方法
Excel 2019でキーボードの方向キーを押すとワークシート全体がスクロールする場合は、以下の対処方法を行ってください。
画面左下で「Scroll Lock」キーの状態を確認します。
「ScrollLock」が表示されている場合は、キーボードの方向キーを押すとワークシート全体がスクロールします。
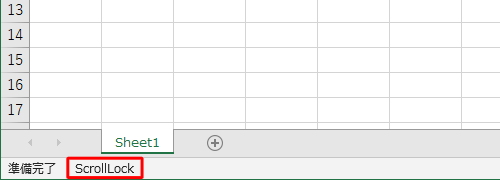
補足
「ScrollLock」が表示されていない場合は、ステータスバーの表示をオフに設定している可能性があります。
オンに設定するには、画面下部のステータスバーを右クリックして、表示された一覧から「ScrollLock」にチェックを入れます。
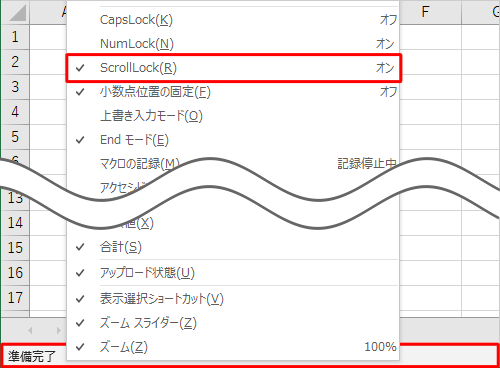
キーボードの「Scroll Lock」キーを押して、「ScrollLock」の表示を消します。

補足
キーボードに「Scroll Lock」キーがない場合は、パソコン上でスクリーンキーボードを表示し、画面右側の「ScrLk」をクリックします。
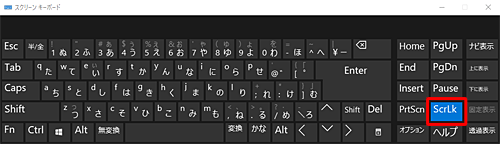
スクリーンキーボードの表示方法については、以下の情報の項目2「アプリ上で使用する方法」を参照してください。
 Windows 10でスクリーンキーボードを使用する方法
Windows 10でスクリーンキーボードを使用する方法
 Windows 8 / 8.1でスクリーンキーボードを使用する方法
Windows 8 / 8.1でスクリーンキーボードを使用する方法
以上で操作完了です。
キーボードの方向キーでカーソルが移動することを確認してください。
このQ&Aに出てきた用語
|
|
|










