|
|
Word 2019でウィンドウを分割する方法 | ||
Word 2019でウィンドウを分割する方法 |
Q&A番号:021767 更新日:2020/02/05
|
Q&A番号:021767 更新日:2020/02/05 |
 | Word 2019で、ウィンドウを分割する方法について教えてください。 |
 | Wordでページ数の多い文章を作成または閲覧している場合、ウィンドウを分割表示することで、離れた場所にあるデータを比較しやすくなります。 |
Wordでページ数の多い文章を作成または閲覧している場合、ウィンドウを分割表示することで、離れた場所にあるデータを比較しやすくなります。
はじめに
Wordでは、表示しているウィンドウを上下に分割することができます。
分割表示することで、離れた位置にあるデータを同時に見ながら、データの入力や内容の比較を行うことができます。
また、一度設定した分割場所はあとから変更することも可能です。
ウィンドウを分割(一例)
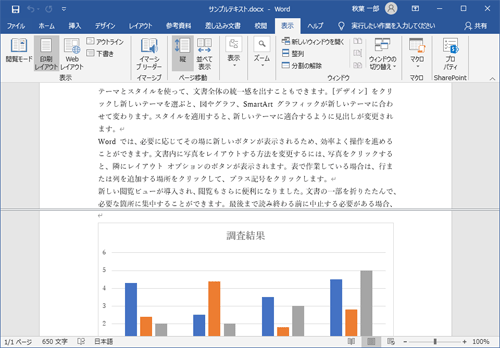
※ Officeのアップデート状況によって、画面や操作手順、機能などが異なる場合があります。
操作手順
Word 2019でウィンドウを分割するには、以下の操作手順を行ってください。
分割したい任意のデータを表示します。
ここでは例として、下図のデータを分割します。
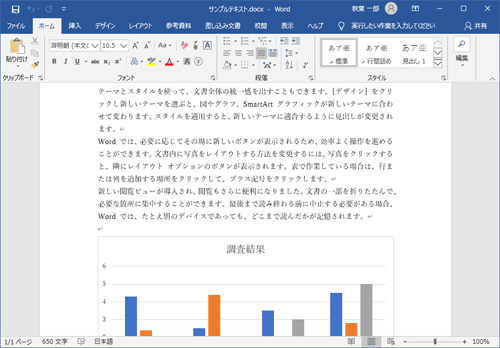
リボンから「表示」タブをクリックし、「ウィンドウ」グループの「分割」をクリックします。
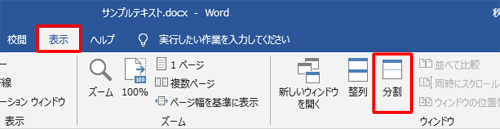
ウィンドウ内に分割線が表示されます。
分割線にマウスポインターを合わせ、マウスポインターの形が「 」に変わったら、分割したい位置に分割線を動かします。
」に変わったら、分割したい位置に分割線を動かします。
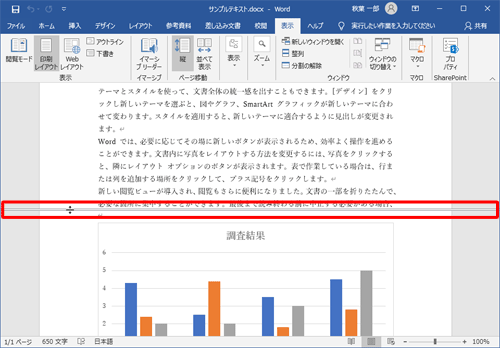
分割線が固定され、ウィンドウが目的の場所で上下に分割されたことを確認します。
分割されたそれぞれのウィンドウは、右側に表示されたスクロールバーで画面を移動することができます。
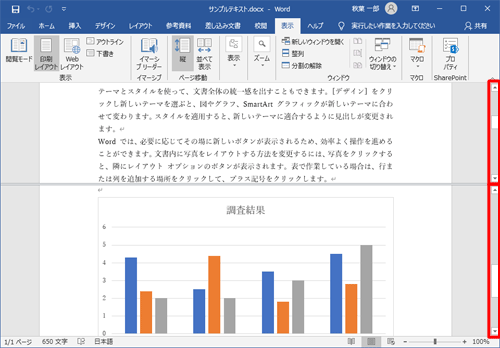
以上で操作完了です。
補足
分割を解除するには、リボンから「表示」タブをクリックし、「ウィンドウ」グループの「分割の解除」をクリックします。
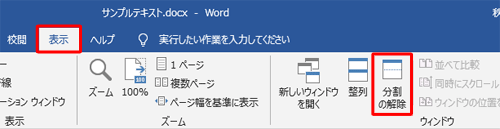
関連情報
このQ&Aに出てきた用語
|
|
|


 Wordでウィンドウを分割する方法
Wordでウィンドウを分割する方法







