|
|
Excel 2019で0(ゼロ)から始まる数字を表示する方法 | ||
Excel 2019で0(ゼロ)から始まる数字を表示する方法 |
|
Q&A番号:021771 更新日:2020/02/07 |
 | Excel 2019で、0(ゼロ)から始まる数字を表示する方法について教えてください。 |
 | Excel 2019で数字の先頭に0を入れる必要がある場合は、セルの表示形式を変更します。 |
はじめに
Excel 2019の初期状態では、セルに0(ゼロ)から始まる数字を入力しても、0が表示されないようになっています。
番号や桁数の決められた数字など、数値の先頭に0を入れる必要がある場合は、セルの書式設定から表示形式を変更することで、0が表示されるようになります。
| 設定変更前 | 設定変更後 |
|---|---|
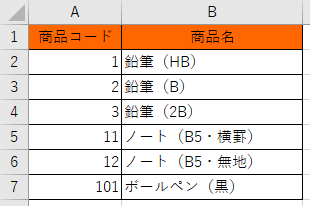 |
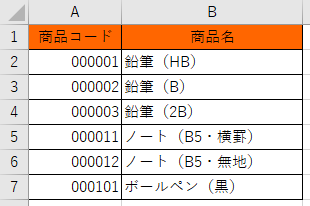 |
※ Officeのアップデート状況によって、画面や操作手順、機能などが異なる場合があります。
操作手順
Excel 2019で0(ゼロ)から始まる数字を表示するには、以下の操作手順を行ってください。
0から始まる数字を表示したいセルをドラッグして範囲選択します。
ここでは例として、セル「A2〜A7」を選択します。
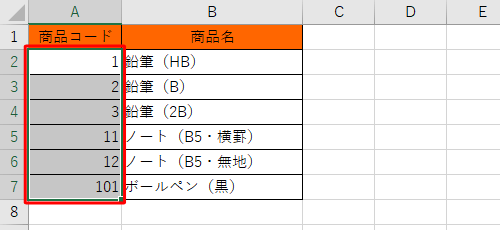
リボンから「ホーム」タブをクリックし、「セル」グループの「書式」をクリックします。
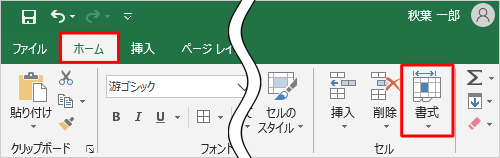
表示された一覧から「セルの書式設定」をクリックします。
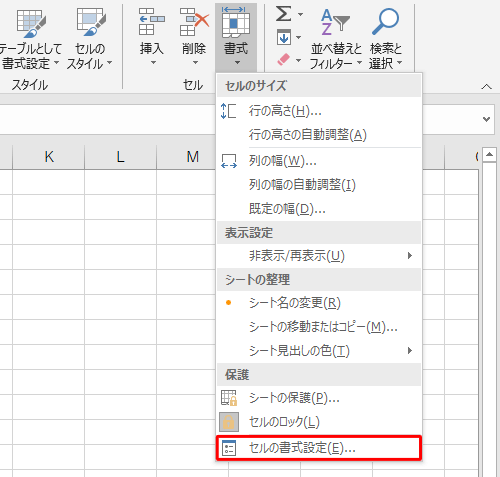
「セルの書式設定」が表示されます。
「表示形式」タブをクリックして、「分類」欄から「ユーザー定義」をクリックします。
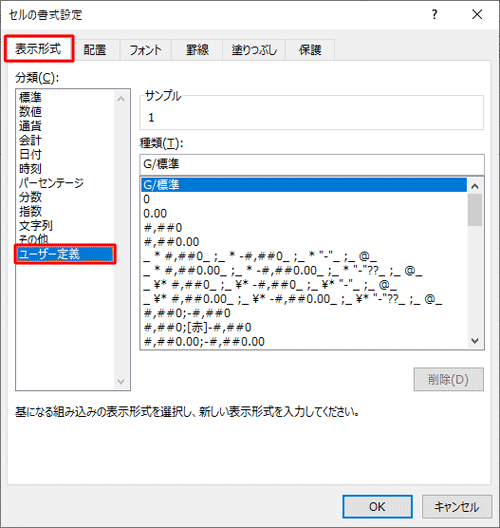
「種類」ボックスに、表示したい桁数分の「0」を入力して「OK」をクリックします。
ここでは例として、「000000」(6桁)を入力します。
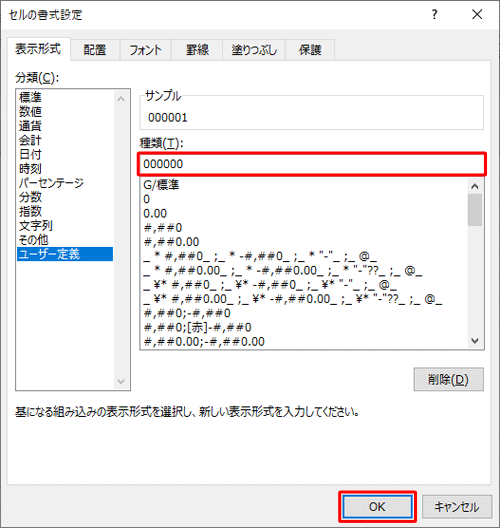
以上で操作完了です。
セルに任意の数字を入力して、先頭に0が表示されることを確認してください。
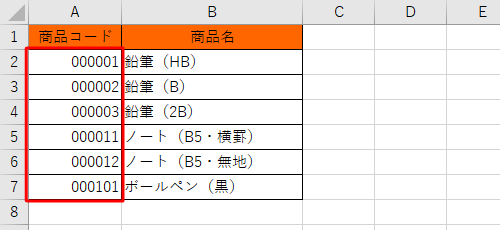
補足
ここで案内した方法以外に、以下の方法でも0から始まる数字を入力することができます。
※ 以下の方法で入力すると、文字列として扱われるため、計算を行うことはできません。
セルの書式設定を「文字列」に変更する
手順4で「分類」欄から「文字列」をクリックして「OK」をクリックし、0から始まる数字を入力します。
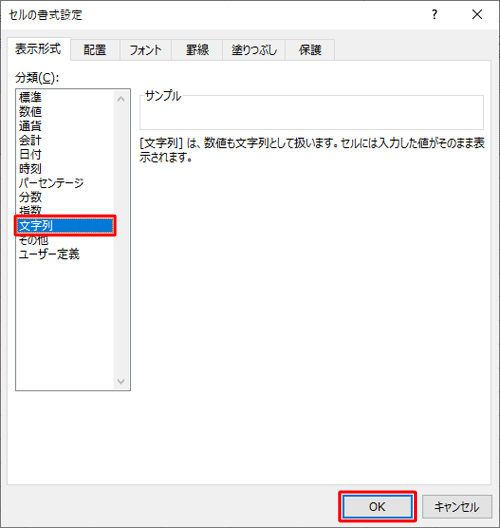
「'」を付けて数字を入力する
セルに数字を入力する際、先頭に半角文字の「'」(アポストロフィ)を付けて、0から始まる数字を入力します。
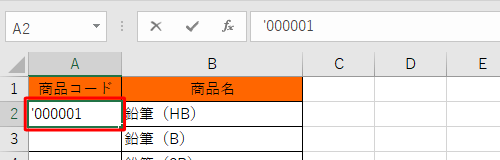
※ 「'」は、キーボードの「Shift」キーを押しながら、「7」と「や」が刻印されたキーを押して入力します。
このQ&Aに出てきた用語
|
|
|


 Excelで0(ゼロ)から始まる数字を表示する方法
Excelで0(ゼロ)から始まる数字を表示する方法







