|
|
Windows 10のMicrosoft IMEで総画数から漢字を検索して入力する方法 | ||
Windows 10のMicrosoft IMEで総画数から漢字を検索して入力する方法 |
Q&A番号:021793 更新日:2025/07/08
|
Q&A番号:021793 更新日:2025/07/08 |
 | Windows 10のMicrosoft IMEで、総画数から漢字を検索して入力する方法について教えてください。 |
 | Windows 10のMicrosoft IMEでは、IMEパッドの「総画数」から画数を指定して漢字を一覧表示することができます。 |
Windows 10のMicrosoft IMEでは、IMEパッドの「総画数」から画数を指定して漢字を一覧表示することができます。
はじめに
Windows 10のMicrosoft IMEでは、IMEパッドの「総画数」機能を使用すると、任意の画数を指定して該当する漢字を一覧表示することができます。
読み方がわからない漢字を入力したいときに、一覧から目的の漢字を選択して入力することが可能です。
※ Windows 10のアップデート状況によって、画面や操作手順、機能などが異なる場合があります。
操作手順
Windows 10のMicrosoft IMEで総画数から漢字を検索して入力するには、以下の操作手順を行ってください。
メモ帳やWordなど、文字入力ができるアプリを起動します。
ここでは例として、メモ帳を起動します。
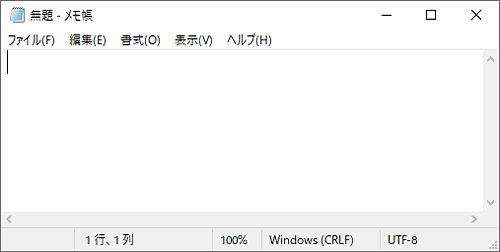
画面右下の通知領域に表示されているIMEアイコン(「A」または「あ」)を右クリックし、表示された一覧から「IMEパッド」をクリックします。
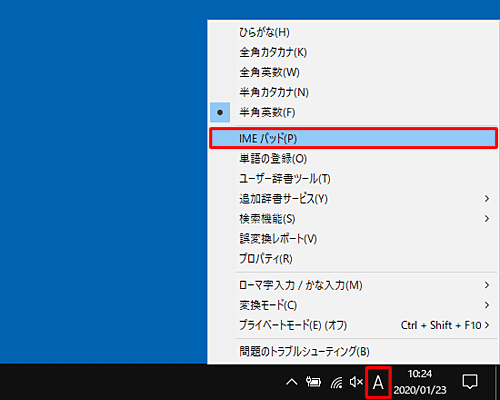
「IMEパッド」が表示されます。
画面左側から「 」(総画数)をクリックします。
」(総画数)をクリックします。
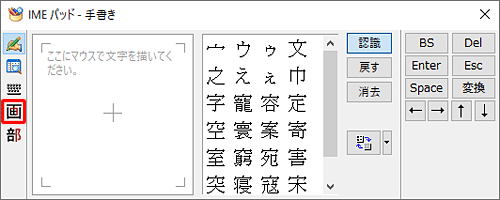
「総画数」ボックスから、入力したい漢字の画数をクリックします。
ここでは例として、「3画」をクリックします。
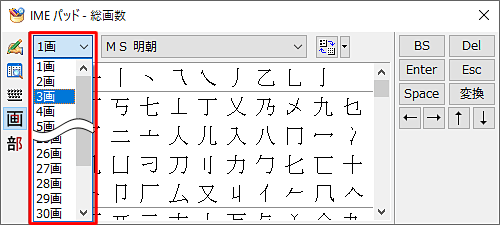
選択した画数の漢字一覧が表示されます。
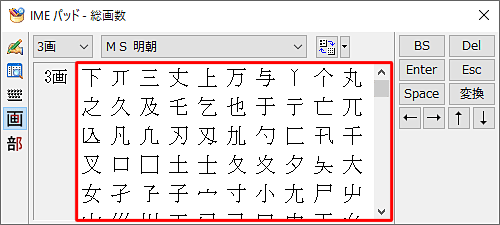
漢字一覧から任意の漢字をクリックすると、メモ帳に漢字が入力されます。
ここでは例として、「上」をクリックします。
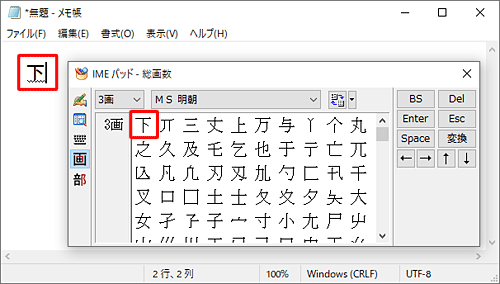
以上で操作完了です。
Q&Aをご利用いただきありがとうございます
この情報はお役に立ちましたか?
お探しの情報ではなかった場合は、Q&A検索から他のQ&Aもお探しください。
 Q&A検索 - トップページ
Q&A検索 - トップページ
 パソコン用語集
パソコン用語集
|
|
|


 Windows 11のMicrosoft IMEで総画数から漢字を検索して入力する方法
Windows 11のMicrosoft IMEで総画数から漢字を検索して入力する方法








