|
|
Windows 10で付箋(Sticky Notes)に入力した文章を箇条書きにする方法 | ||
Windows 10で付箋(Sticky Notes)に入力した文章を箇条書きにする方法 |
Q&A番号:021824 更新日:2024/12/23
|
Q&A番号:021824 更新日:2024/12/23 |
 | Windows 10で、付箋(Sticky Notes)に入力した文章を箇条書きにする方法について教えてください。 |
 | 付箋(Sticky Notes)では、ショートカットキーを使用して、文章に行頭記号を付けることができます。 |
付箋(Sticky Notes)では、ショートカットキーを使用して、文章に行頭記号を付けることができます。
はじめに
Windows 10の付箋(Sticky Notes)では、ショートカットキーを使って、入力した文章の行頭に自動で記号を付けることができます。
文章を箇条書きにするとき、「・」(中点)を行頭に手入力する必要がありません。
| 変更前 | 変更後(一例) |
|---|---|
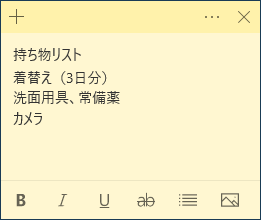 |
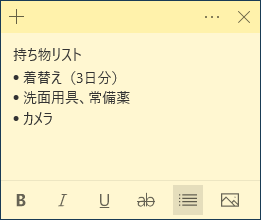 |
※ Windows 10のアップデート状況によって、画面や操作手順、機能などが異なる場合があります。
操作手順
Windows 10で付箋(Sticky Notes)に入力した文章を箇条書きにするには、以下の操作手順を行ってください。
付箋(Sticky Notes)を起動して、箇条書きにしたい文章を入力します。
ここでは例として、下図のような文章を入力します。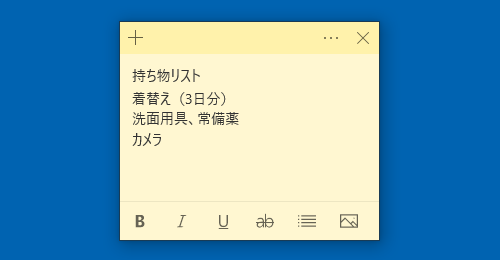
箇条書きにしたい箇所をドラッグして範囲選択します。
ここでは例として、2〜4行目を範囲選択します。
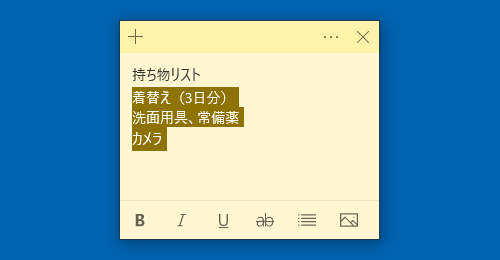
キーボードの「Shift」キーと「Ctrl」キーを押しながら「L」キーを押して、行の先頭に「・」(中点)が表示されたことを確認します。
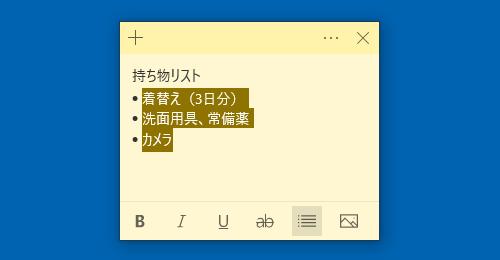
付箋内の文章をクリックし、範囲選択を解除します。
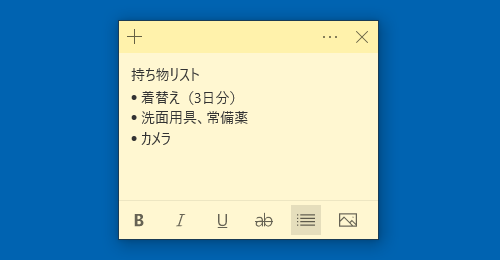
以上で操作完了です。
補足
箇条書きに設定した範囲内で改行すると、新しい行にも自動で行頭記号が付きます。
行頭記号が不要の場合は、行の先頭にカーソルを合わせてキーボードの「BackSpace」キーを押します。
一例
最下行の「※」左側をクリックして、「BackSpace」キーを押した状態
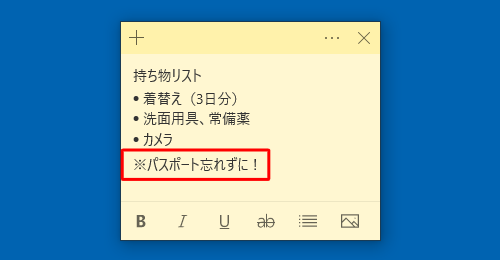
Q&Aをご利用いただきありがとうございます
この情報はお役に立ちましたか?
お探しの情報ではなかった場合は、Q&A検索から他のQ&Aもお探しください。
 Q&A検索 - トップページ
Q&A検索 - トップページ
 パソコン用語集
パソコン用語集
|
|
|


 Windows 11で付箋(Sticky Notes)に入力した文章を箇条書きにする方法
Windows 11で付箋(Sticky Notes)に入力した文章を箇条書きにする方法








