|
|
Excel 2019でコメントを常時表示する方法 | ||
Excel 2019でコメントを常時表示する方法 |
|
Q&A番号:021926 更新日:2020/07/09 |
 | Excel 2019で、コメントを常時表示する方法について教えてください。 |
 | Excel 2019では、シート上のすべてのコメントまたは特定のセルのコメントを常に表示することができます。 |
はじめに
セルにコメントを挿入すると、初期状態では、セルにマウスポインターを合わせたときだけコメントの内容が表示され、マウスポインターを該当のセルの外に移動すると、コメントは非表示になります。
Excelの設定を変更すると、セルにマウスポインターを合わせなくても、シートに挿入したすべてのコメント、または特定のセルのコメントを常に表示できます。
セルにコメントを挿入する方法については、以下の情報の「1. コメントを挿入する方法」を参照してください。
 Excel 2019でセルにコメントを挿入および印刷する方法
Excel 2019でセルにコメントを挿入および印刷する方法
※ Officeのアップデート状況によって、画面や操作手順、機能などが異なる場合があります。
操作手順
Excel 2019でコメントを常時表示するには、以下の操作手順を行ってください。
以下の該当する項目を確認してください。
1. すべてのコメントを常時表示する方法
すべてのコメントを常時表示するには、以下の操作手順を行ってください。
コメントが挿入されているシートを表示します。
ここでは例として、セル「B2」と「D6」にコメントを挿入しています。
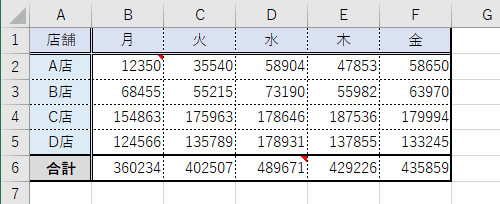
リボンから「校閲」タブをクリックし、「コメント」グループの「すべてのコメントの表示」をクリックします。
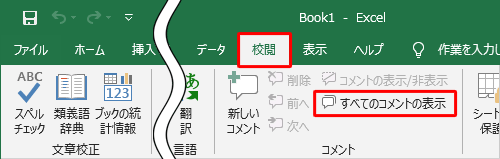
以上で操作完了です。
すべてのコメントが表示されたことを確認してください。
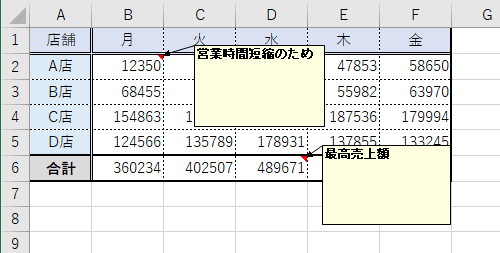
※ コメントを非表示にする場合は、再度、手順2の操作を行います。
2. 特定のコメントを常時表示する方法
特定のコメントを常時表示するには、以下の操作手順を行ってください。
コメントが挿入されているシートを表示します。
ここでは例として、セル「B2」と「D6」にコメントを挿入しています。
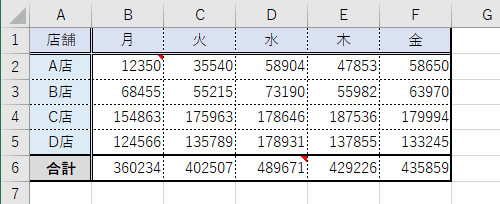
表示したいコメントが挿入されているセルをクリックして、リボンから「校閲」タブをクリックし、「コメント」グループの「コメントの表示/非表示」をクリックします。
ここでは例として、セル「D6」のコメントだけを表示します。
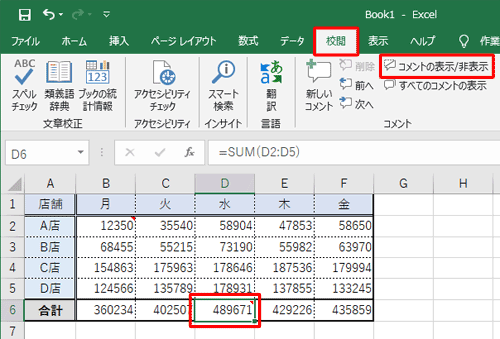
以上で操作完了です。
特定のセルのコメントだけが表示されたことを確認してください。
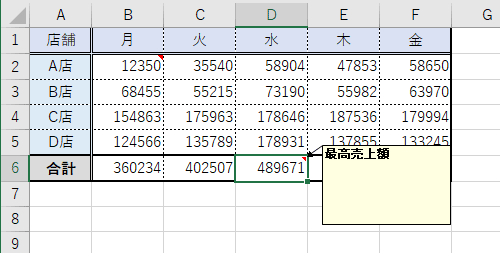
※ コメントを非表示にする場合は、再度、手順2の操作を行います。
関連情報
このQ&Aに出てきた用語
|
|
|










