|
|
Word 2019で同じ種類の図形を続けて描画する方法 | ||
Word 2019で同じ種類の図形を続けて描画する方法 |
Q&A番号:022037 更新日:2020/07/21
|
Q&A番号:022037 更新日:2020/07/21 |
 | Word 2019で、同じ種類の図形を続けて描画する方法について教えてください。 |
 | Word 2019では、挿入したい図形を選択して描画モードをロックすると、解除を行うまで同じ図形を連続して描画できます。 |
Word 2019では、挿入したい図形を選択して描画モードをロックすると、解除を行うまで同じ図形を連続して描画できます。
はじめに
Word 2019で、ページ内に図形を挿入すると、通常はクリックまたはドラッグした場所に1つだけ描画されます。
同じ図形を挿入するには、再度、図形を選択する必要があります。
図形を選択する際に描画モードのロックを行うと、ロックを解除するまで続けて図形を描画することができます。
※ Officeのアップデート状況によって、画面や操作手順、機能などが異なる場合があります。
操作手順
Word 2019で同じ種類の図形を続けて描画するには、以下の操作手順を行ってください。
リボンから「挿入」タブをクリックし、「図」グループの「図形」をクリックします。
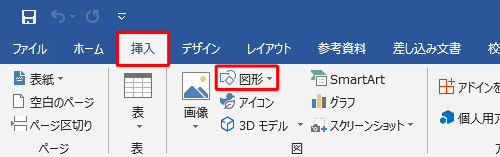
挿入したい図形を右クリックし、表示された一覧から「描画モードのロック」をクリックします。
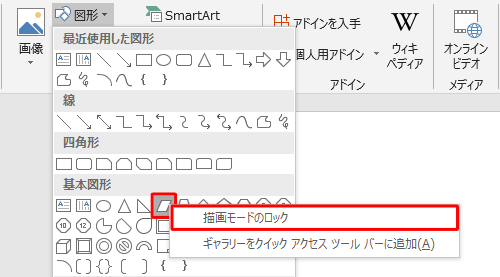
マウスポインターが「+」に変わったことを確認します。
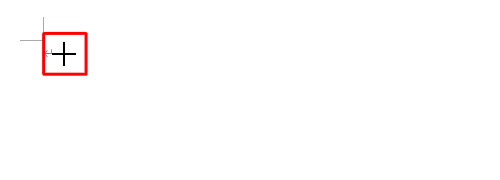
クリックまたはドラッグして必要な数だけ図形を描画します。
※ クリックすると、既定の大きさで図形が挿入されます。
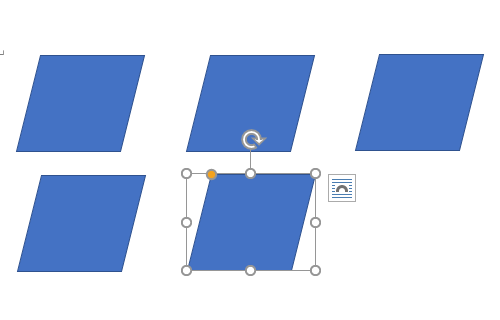
図形の描画が完了したら、キーボードの「Esc」キーを押してロックを解除します。
以上で操作完了です。
必要に応じて、挿入した図形の位置やサイズを調整してください。
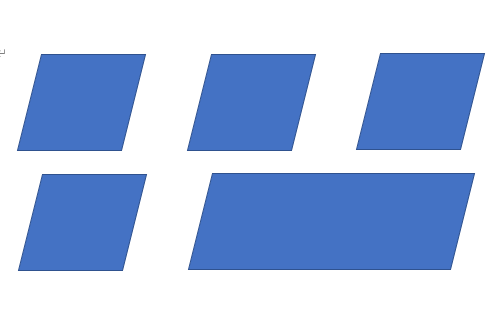
このQ&Aに出てきた用語
|
|
|


 Wordで同じ種類の図形を続けて描画する方法
Wordで同じ種類の図形を続けて描画する方法







