|
|
Word 2016で文中に作成した表を削除する方法 | ||
Word 2016で文中に作成した表を削除する方法 |
Q&A番号:022057 更新日:2021/12/06
|
Q&A番号:022057 更新日:2021/12/06 |
 | Word 2016で、文中に作成した表を削除する方法について教えてください。 |
 | 文中に作成した表は、入力されているデータだけでなく、表全体を削除できます。 |
文中に作成した表は、入力されているデータだけでなく、表全体を削除できます。
はじめに
Wordの文中に作成した表を削除する際に、表をドラッグして選択し、キーボードの「Delete」キーを押すと、表のデータのみ削除され罫線などは残ります。
表を選択した状態で「Delete」キーを押す
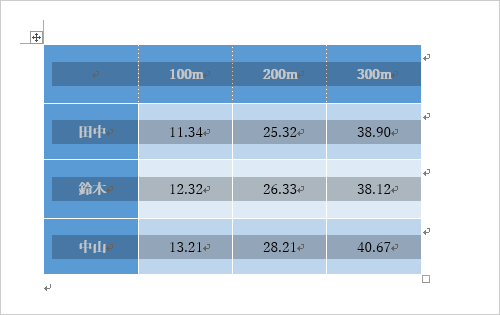
表のデータのみ削除され罫線などが残る
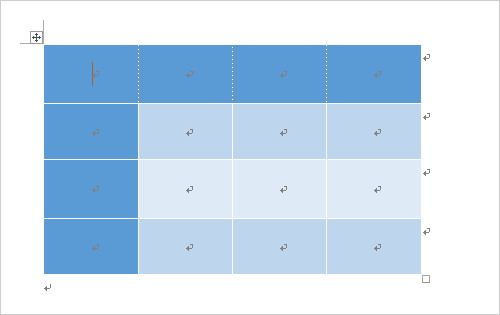
ここではデータや罫線なども含めた、表全体を削除する方法を案内します。
Word 2016で文書に表を作成する方法は、以下の情報を参照してください。
 Word 2016で文書に表を作成する方法
Word 2016で文書に表を作成する方法
※ Officeのアップデート状況によって、画面や操作手順、機能などが異なる場合があります。
※ Office製品の詳細については、Microsoft社に確認してください。
 Office のヘルプとトレーニングにようこそ
Office のヘルプとトレーニングにようこそ
操作手順
Word 2016で文中に作成した表を削除するには、以下の操作手順を行ってください。
表が作成されているファイルを開きます。
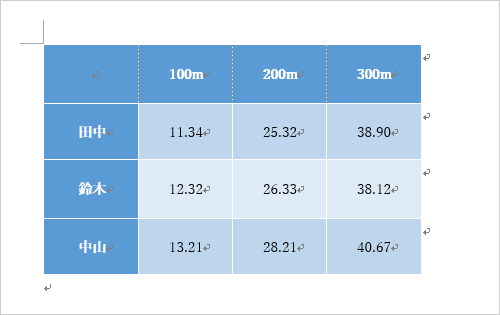
削除したい表をドラッグして選択します。
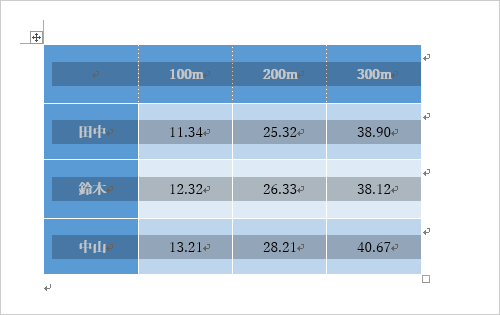
リボンから「表ツール」の「レイアウト」タブをクリックし、「削除」をクリックします。
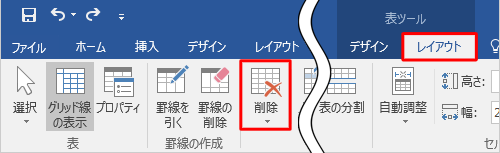
表示された一覧から「表の削除」をクリックします。
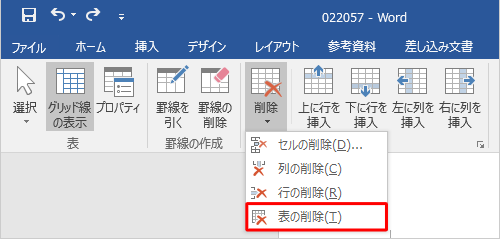
以上で操作完了です。
表全体が削除されたことを確認してください。
補足
同様の操作で、特定の行や列なども削除できます。
削除したい行や列などを選択して、「表ツール」の「レイアウト」タブをクリックし、「削除」をクリックして、表示された一覧から「行の削除」や「列の削除」などをクリックします。
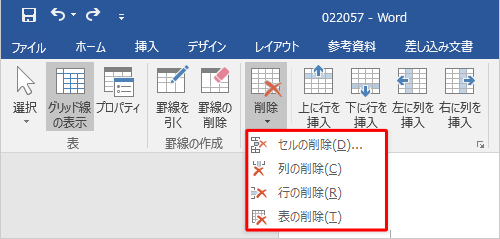
関連情報
このQ&Aに出てきた用語
|
|
|










