|
|
Word 2019で選択した範囲の文字数を集計する方法 | ||
Word 2019で選択した範囲の文字数を集計する方法 |
|
Q&A番号:022062 更新日:2024/12/04 |
 | Word 2019で、選択した範囲の文字数を集計する方法について教えてください。 |
 | 文章の文字数が制限されている場合、Wordでは範囲を選択して文字数の内訳などを確認できます。 |
はじめに
文章の文字数に制限がある場合、Wordでは任意の範囲を選択して文字数を確認することができます。
初期の状態では、画面下部にあるステータスバーで文字数やページ数を確認できますが、ここでは「文字カウント」機能を使用して選択した範囲の文字数を集計する方法について案内します。
「文字カウント」機能を利用すると、文字の総数だけでなく、単語数やスペースを除いた文字数、段落数または行数などの詳細も確認できます。
※ ステータスバーに表示されている文字数は単語数のため、実際の文字数とは異なります。
Word 2019で文書全体の文字数を集計する方法については、以下の情報を参照してください。
 Word 2019で文書全体の文字数を集計する方法
Word 2019で文書全体の文字数を集計する方法
※ Officeのアップデート状況によって、画面や操作手順、機能などが異なる場合があります。
※ Office製品の詳細については、Microsoft社に確認してください。
 Microsoft 365 のヘルプとラーニング
Microsoft 365 のヘルプとラーニング
操作手順
Word 2019で選択した範囲の文字数を集計するには、以下の操作手順を行ってください。
任意の文章を入力します。
ここでは例として、以下のような文章を入力します。

文字数を集計したい範囲をドラッグして選択します。
ここでは例として、以下のように範囲選択します。

リボンから「校閲」タブをクリックし、「文章校正」グループの「文字カウント」をクリックします。
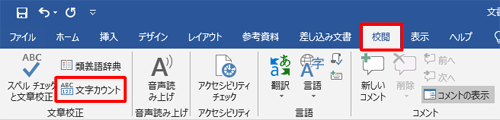
「文字カウント」が表示されます。
表示された文章の文字数を確認したら、「閉じる」をクリックします。
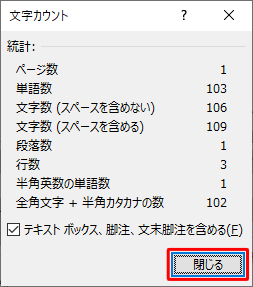
※ テキストボックスや脚注の文字数を含めたくない場合は、「テキストボックス、脚注、文末脚注を含める」のチェックを外します。
以上で操作完了です。
補足
キーボードの「Shift」キーと「Ctrl」キーを押しながら「G」キーを押すか、画面下部のステータスバーに表示されている文字数をクリックしても、手順4の画面を表示することができます。
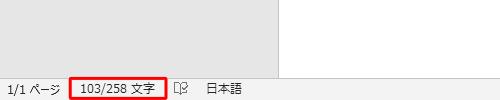
Q&Aをご利用いただきありがとうございます
この情報はお役に立ちましたか?
お探しの情報ではなかった場合は、Q&A検索から他のQ&Aもお探しください。
 Q&A検索 - トップページ
Q&A検索 - トップページ
 パソコン用語集
パソコン用語集
|
|
|


 Word 2021で選択した範囲の文字数を集計する方法
Word 2021で選択した範囲の文字数を集計する方法







