|
|
Windows 10でサインアウト時にアプリを自動保存しサインイン後に再起動する方法 | ||
Windows 10でサインアウト時にアプリを自動保存しサインイン後に再起動する方法 |
Q&A番号:022085 更新日:2024/12/23
|
Q&A番号:022085 更新日:2024/12/23 |
 | Windows 10で、サインアウト時にアプリを自動保存しサインイン後に再起動する方法について教えてください。 |
 | サインアウト時にアプリを自動保存するように設定すると、サインアウト前に起動していたアプリが、次のサインイン時に自動的に起動します。 |
サインアウト時にアプリを自動保存するように設定すると、サインアウト前に起動していたアプリが、次のサインイン時に自動的に起動します。
はじめに
Windows 10 May 2020 Updateへアップデートすると、サインアウト時に起動していたアプリの状態を保存するよう設定できます。
サインアウトするときに起動していたアプリは、次にサインインしたときに自動的に再度起動します。
※ この設定を有効にしても、エクスプローラーなど一部のアプリは自動保存されません。
※ アプリ自体は再起動しても、編集中で未保存の内容は復元されません。サインアウトする前に、編集内容を保存してください。
※ Windows 10のアップデート状況によって、画面や操作手順、機能などが異なる場合があります。
操作手順
Windows 10でサインアウト時にアプリを自動保存しサインイン後に再起動するには、以下の操作手順を行ってください。
「スタート」をクリックし、「
 」(設定)にマウスカーソルを合わせます。
」(設定)にマウスカーソルを合わせます。
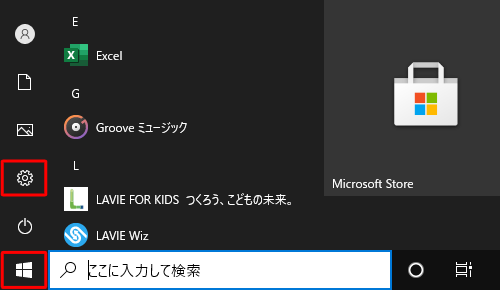
表示されたメニューから「設定」をクリックします。
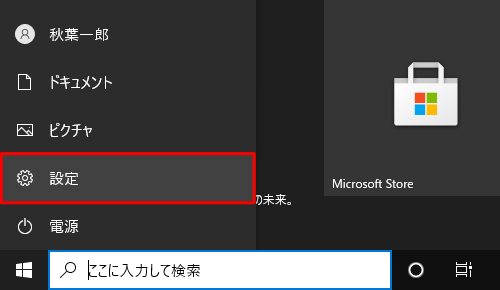
「設定」が表示されます。
「アカウント」をクリックします。
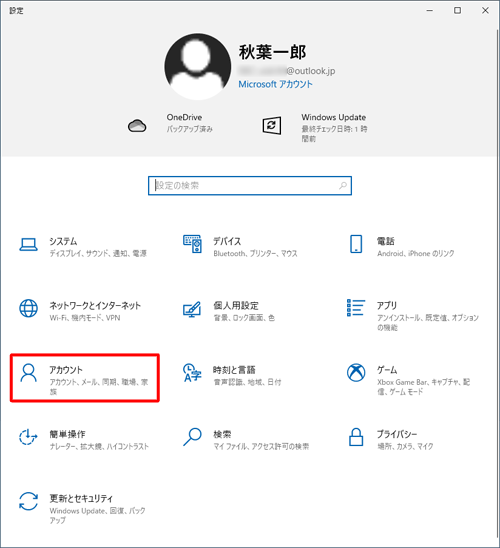
「アカウント」が表示されます。
画面左側から「サインインオプション」をクリックし、「アプリの再起動」欄から「再起動可能なアプリをサインアウト時に自動保存し、サインイン後に再起動する。」のスイッチをクリックして「オン」にします。
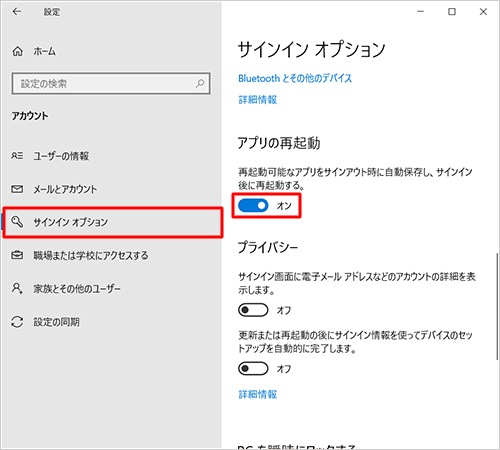
以上で操作完了です。
次回サインインしたときに、起動していたアプリが再起動することを確認してください。
Q&Aをご利用いただきありがとうございます
この情報はお役に立ちましたか?
お探しの情報ではなかった場合は、Q&A検索から他のQ&Aもお探しください。
 Q&A検索 - トップページ
Q&A検索 - トップページ
 パソコン用語集
パソコン用語集
|
|
|


 Windows 11でサインアウト時にアプリを自動保存しサインイン後に再起動する方法
Windows 11でサインアウト時にアプリを自動保存しサインイン後に再起動する方法








