|
|
Outlook 2019で特定のスレッドを自動的に削除する方法 | ||
Outlook 2019で特定のスレッドを自動的に削除する方法 |
|
Q&A番号:022101 更新日:2020/08/27 |
 | Outlook 2019で、特定のスレッドを自動的に削除する方法について教えてください。 |
 | 「スレッドを無視」機能では、特定のスレッドに関するメールを自動的にゴミ箱に移動して削除することができます。 |
はじめに
Outlook 2019では、スレッド表示機能を有効にすると、同じ件名でやりとりしたメールがスレッド別でまとめて表示されます。
必要のないスレッドについては、「スレッドを無視」機能を利用すると、スレッドごと「ゴミ箱」へ移動します。
無視に設定したスレッドに関するメールを受信した場合も、自動的に「ゴミ箱」に移動されます。
※ Officeのアップデート状況によって、画面や操作手順、機能などが異なる場合があります。
操作手順
Outlook 2019で特定のスレッドを自動的に削除するには、以下の操作手順を行ってください。
削除したいスレッドをクリックします。
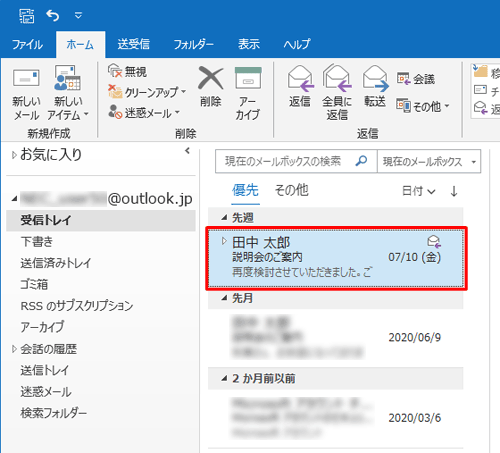
補足
スレッドを一覧で表示している場合は、件名か、スレッド内のメッセージを1つクリックします。
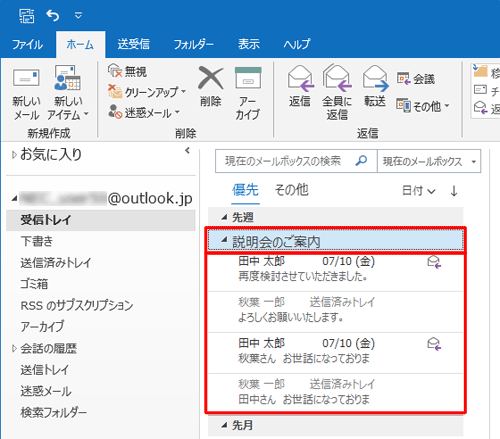
リボンから「ホーム」タブをクリックし、「削除」グループの「無視」をクリックします。
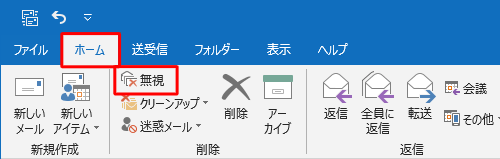
「この操作は、選択されているスレッドのすべてのアイテムに適用されます。」というメッセージが表示されます。
「OK」をクリックします。
※ スレッド内にメールが1通しかない場合は、このメッセージは表示されません。
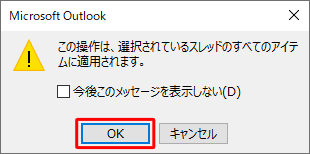
「選択したスレッドと今後受信するすべてのメッセージは、ゴミ箱フォルダーに移動されます。」というメッセージが表示されます。
「スレッドを無視」をクリックします。
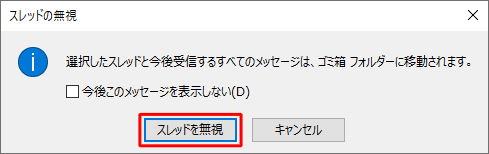
以上で操作完了です。
「ゴミ箱」フォルダーに、無視に設定したスレッドが移動したことを確認してください。
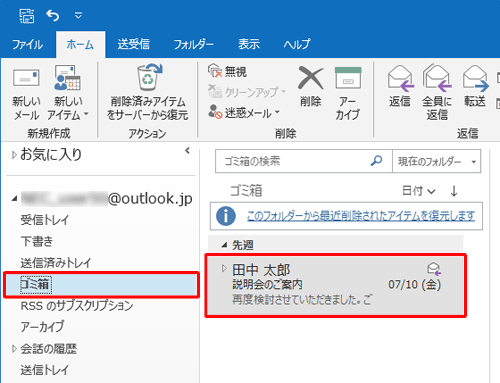
補足
今後、このスレッドに関するメールを受信すると、自動的に「ゴミ箱」に移動します。
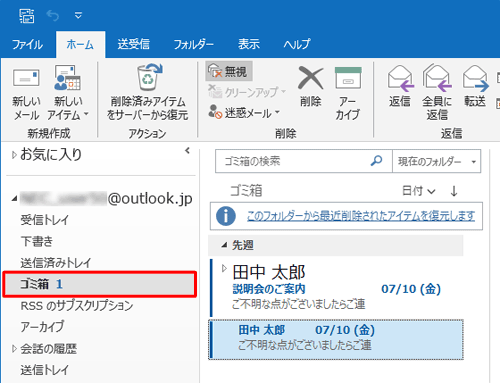
「ゴミ箱」に移動したスレッドを元に戻したい場合は、以下の操作手順を行ってください。
元に戻したいスレッドか、スレッド内のメッセージを1つクリックします。
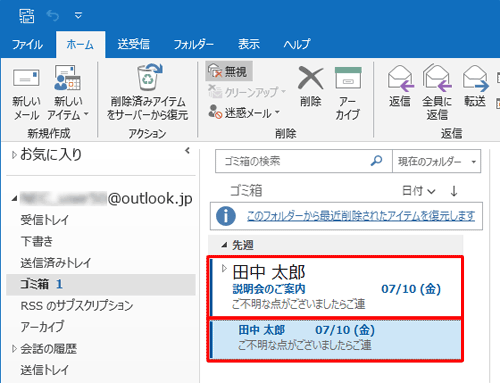
リボンから「ホーム」タブをクリックし、「削除」グループの「無視」をクリックします。
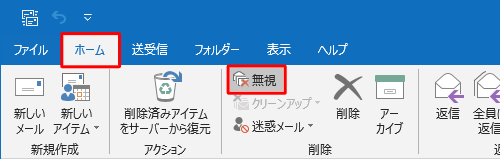
「このスレッドの無視を中止して、スレッドを受信トレイフォルダーに移動しますか?」というメッセージが表示されたら、「スレッドの無視の中止」をクリックします。
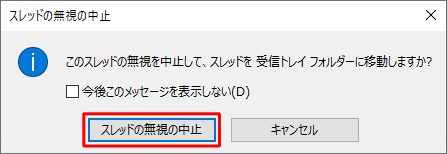
以上で操作完了です。
このQ&Aに出てきた用語
|
|
|


 Outlookで特定のスレッドを自動的に削除する方法
Outlookで特定のスレッドを自動的に削除する方法








