|
|
Windows 11でプログラムを指定してファイルを開く方法 | ||
Windows 11でプログラムを指定してファイルを開く方法 |
Q&A番号:022111 更新日:2024/12/23
|
Q&A番号:022111 更新日:2024/12/23 |
 | Windows 11で、プログラムを指定してファイルを開く方法について教えてください。 |
 | ファイルを開く際に使用するプログラムは、必要に応じて初期設定の状態から変更できます。 |
ファイルを開く際に使用するプログラムは、必要に応じて初期設定の状態から変更できます。
はじめに
Windows 11では、ファイルを開く際に使用するプログラムは、ファイルの種類ごとにあらかじめ設定されています。
たとえば、画像ファイルをダブルクリックすると、初期設定では「フォト」が起動します。
初期設定とは異なるプログラムでファイルを開きたい場合は、ファイルによって使用するプログラムを変更できます。
また、ファイルを開けない原因として、ファイルに対応したプログラムが指定されていない可能性があります。
その場合は、ファイルに対応したプログラムを指定してください。
※ Windows 11のアップデート状況によって、画面や操作手順、機能などが異なる場合があります。
操作手順
Windows 11でプログラムを指定してファイルを開くには、以下の操作手順を行ってください。
該当のファイルを右クリックし、表示された一覧から「プログラムから開く」にマウスポインターを合わせて、任意のプログラムをクリックします。
該当するプログラムがない場合は、「別のプログラムを選択」をクリックし、手順2へ進んでください。
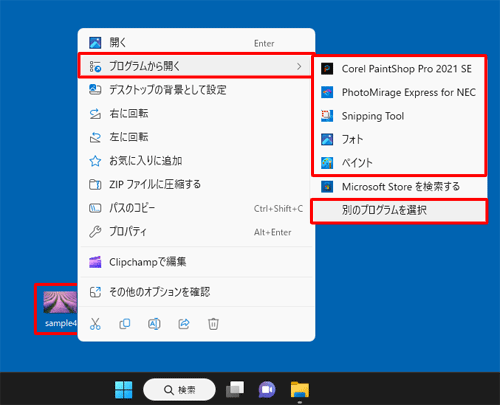
「アプリを選択して(拡張子名)ファイルを開く」が表示されます。
表示された一覧から任意のプログラムをクリックし、「常に使う」または「一度だけ」をクリックします。
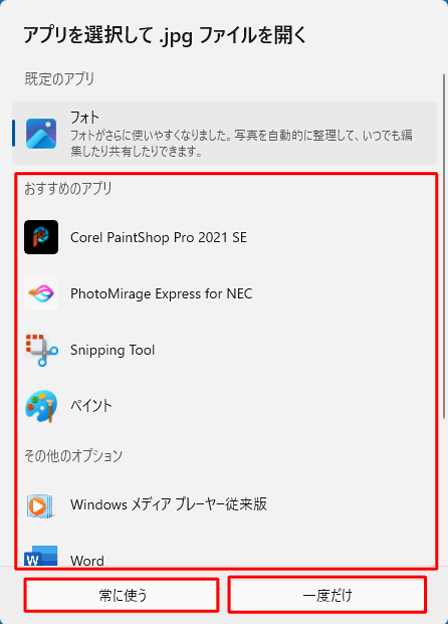
補足
一覧に該当するプログラムがない場合は、一番下までスクロールして「Microsoft Storeでアプリを見る」または「PCでアプリを選択する」をクリックし、画面の表示に沿ってプログラムを選択してください。
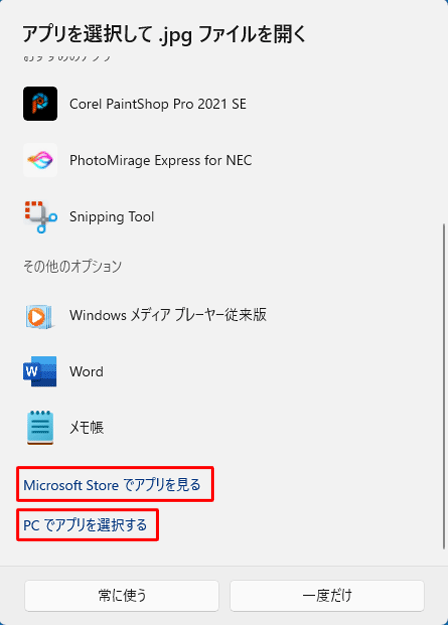
以上で操作完了です。
Q&Aをご利用いただきありがとうございます
この情報はお役に立ちましたか?
お探しの情報ではなかった場合は、Q&A検索から他のQ&Aもお探しください。
 Q&A検索 - トップページ
Q&A検索 - トップページ
 パソコン用語集
パソコン用語集
|
|
|


 Windows 10でプログラムを指定してファイルを開く方法
Windows 10でプログラムを指定してファイルを開く方法








