|
|
Excel 2019でセルに「#####」と表示される場合の対処方法 | ||
Excel 2019でセルに「#####」と表示される場合の対処方法 |
|
Q&A番号:022124 更新日:2020/08/04 |
 | Excel 2019で、セルに「#####」と表示される場合の対処方法について教えてください。 |
 | セルに「#####」と表示される場合は、セルの表示幅や表示形式を変更することで、値を正常に表示することができます。 |
はじめに
Excel 2019では、セルに数値や数式を入力した際に、値が正常に表示されず、「#####」と表示されることがあります。
「#####」は、セルの値が表示幅よりも長いときや、日付や時刻が負(マイナス)の値になっているときに表示されます。
この場合、セルの表示幅を広げたり、表示形式を「日付」や「時刻」以外に設定したりすることで、値を正常に表示することができます。
セルの値が表示幅よりも長い場合の一例
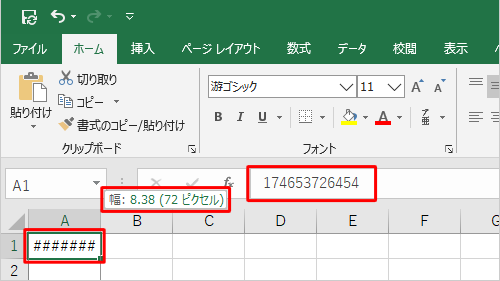
日付が負の値になっている場合の一例
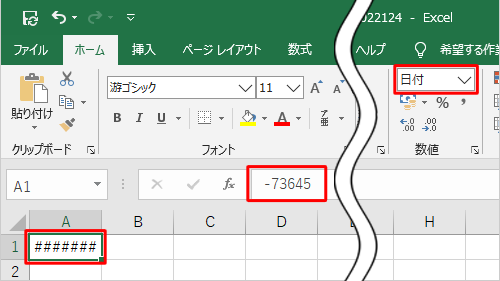
※ Officeのアップデート状況によって、画面や操作手順、機能などが異なる場合があります。
対処方法
Excel 2019でセルに「#####」と表示される場合は、以下の対処方法を行ってください。
以下の該当する項目を確認してください。
1. 値の桁数がセルの表示幅よりも長い場合
値の桁数がセルの表示幅よりも長い場合は、セルの幅を変更することで値を表示することができます。
セルの幅を変更するには、以下の操作手順を行ってください。
セルに「#####」と表示されているシートを表示します。
※ 数式バーには、値が正常に表示されています。
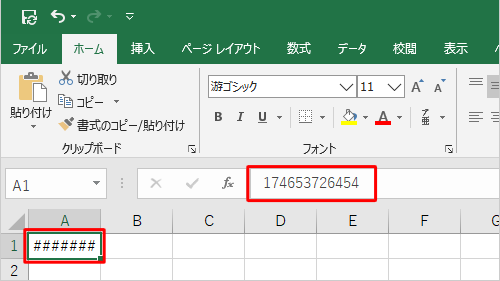
「#####」と表示されているセルの列番号と、右隣の列番号の境界線にマウスポインターを合わせます。
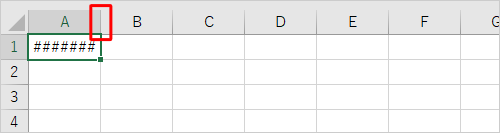
マウスポインターの形状が変わったら、ダブルクリックします。
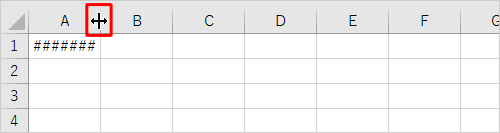
セルの列幅が広がり、値が表示されたことを確認します。
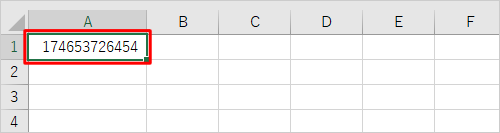
以上で操作完了です。
2. 日付や時刻の計算結果が負の値の場合
日付や時刻の計算結果が負の値の場合は、セルの表示形式を変更することで値を表示することができます。
セルの表示形式を変更するには、以下の操作手順を行ってください。
セルに「#####」と表示されているシートを表示します。
※ 数式バーには、値が正常に表示されています。

「#####」と表示されているセルを右クリックし、表示された一覧から「セルの書式設定」をクリックします。
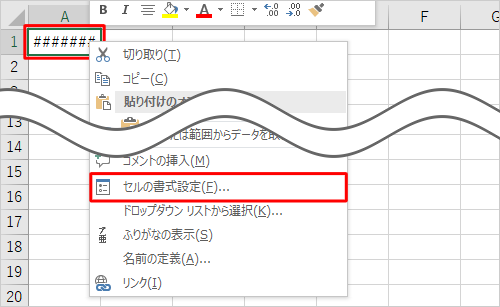
「セルの書式設定」が表示されます。
「表示形式」タブをクリックし、「分類」ボックスから「日付」と「時刻」以外の項目をクリックして「OK」をクリックします。
ここでは例として、「標準」をクリックします。
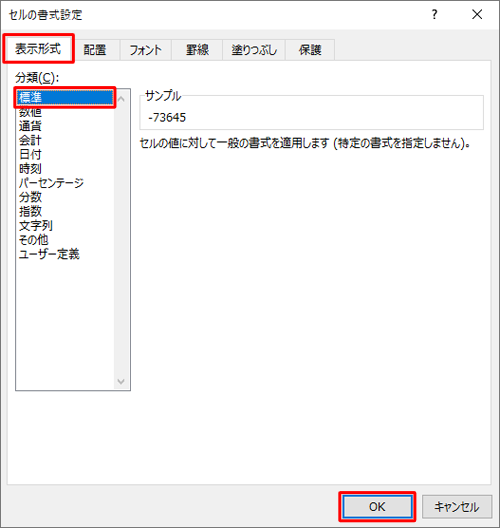
セルの値が正しく表示されたことを確認します。
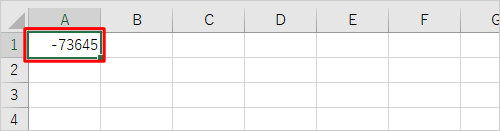
以上で操作完了です。
このQ&Aに出てきた用語
|
|
|


 Excelでセルに「#####」と表示される場合の対処方法
Excelでセルに「#####」と表示される場合の対処方法







