|
|
Excel 2019で桁数の多い値が正常に表示されない場合の対処方法 | ||
Excel 2019で桁数の多い値が正常に表示されない場合の対処方法 |
|
Q&A番号:022125 更新日:2024/06/13 |
 | Excel 2019で、桁数の多い値が正常に表示されない場合の対処方法について教えてください。 |
 | セルに数値を入力すると「1.23E+12」のような指数が表示される場合は、セルの表示形式を変更します。 |
はじめに
Excel 2019では、セルに12桁以上の数値を入力すると、値がそのまま表示されず指数形式で表示されます。
たとえば、セルに「1230000000000」と入力すると、「E+n」形式に置き換えられ、「1.23E+12」と表示されます。
※ 「1.23E+12」は、「1.23×(10の12乗)」という意味です。
指数表示ではなく、入力した数値をそのまま表示するには、セルの表示形式の変更を行ってください。
Excel 2019では、セル内に15桁までの数値を保持することができます。
「12345678901234567890」という数値は、指数形式では「1.23457E+19」と表示され、セルが保持する値は「12345678901234500000」に丸められます。数値を入力した際、セルに「#####」が表示される場合は、以下の情報を参照してください。
 Excel 2019でセルに「#####」と表示される場合の対処方法
Excel 2019でセルに「#####」と表示される場合の対処方法
※ Officeのアップデート状況によって、画面や操作手順、機能などが異なる場合があります。
※ Office製品の詳細については、Microsoft社に確認してください。
 Microsoft Office ヘルプとトレーニング
Microsoft Office ヘルプとトレーニング
※ お探しの情報ではない場合は、Q&A検索から他のQ&Aもお探しください。
 Q&A検索 - トップページ
Q&A検索 - トップページ
対処方法
Excel 2019で桁数の多い値が正常に表示されない場合は、以下の操作手順を行ってください。
指数表示されているファイルを表示します。
ここでは例として、セル「B2」の指数表示を修正します。
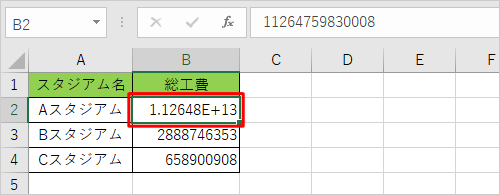
該当のセルを右クリックし、表示された一覧から「セルの書式設定」をクリックします。
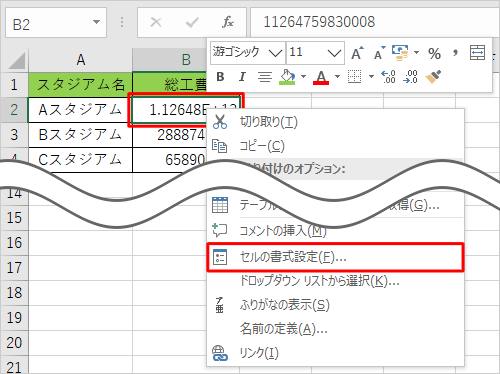
「セルの書式設定」が表示されます。
「表示形式」タブが選択されていることを確認し、「分類」ボックスから「数値」をクリックして「OK」をクリックします。
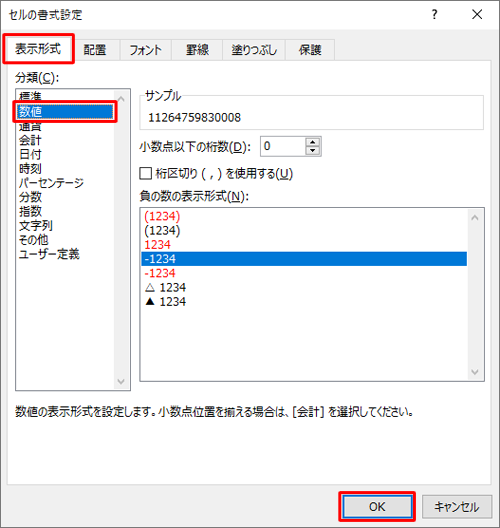
以上で操作完了です。
数値が正常に表示されたことを確認してください。
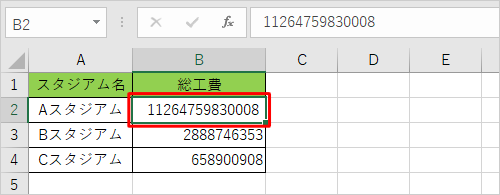
このQ&Aに出てきた用語
|
|
|










