|
|
Excel 2019でローンなどの金利を計算する方法 | ||
Excel 2019でローンなどの金利を計算する方法 |
|
Q&A番号:022194 更新日:2020/10/13 |
 | Excel 2019で、ローンなどの金利を計算する方法について教えてください。 |
 | ローンの返済期間や支払金額などのデータから、「RATE」関数で金利を計算できます。 |
はじめに
Excel 2019では、「RATE」関数を利用して金利を計算することができます。
「RATE」関数は、金利を計算する関数です。
ローンの返済期間や毎月の返済額などのデータを基に、金利を算出します。
※ Officeのアップデート状況によって、画面や操作手順、機能などが異なる場合があります。
※ Office製品の詳細については、Microsoft社に確認してください。
 Microsoft Office ヘルプとトレーニング
Microsoft Office ヘルプとトレーニング
操作手順
Excel 2019でローンなどの金利を計算するには、以下の操作手順を行ってください。
ローンの返済期間や返済額などのデータを入力します。
ここでは例として、以下のような商品の購入および返済計画とします。- 返済総額:\500,000
- 返済期間:3年
- 返済額(月単位):\13,000
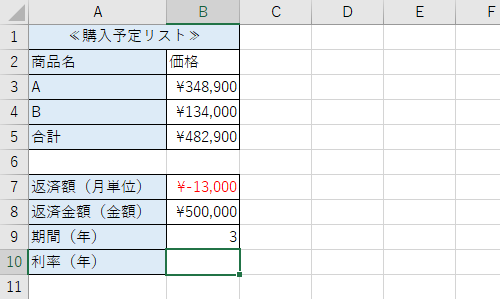
※ 「返済額(月単位)」は支出なので、金額の前に「-」を付けています。金利を入力したいセルをクリックし、「
 」(関数の挿入)をクリックします。
」(関数の挿入)をクリックします。
ここでは例として、セル「B10」をクリックします。
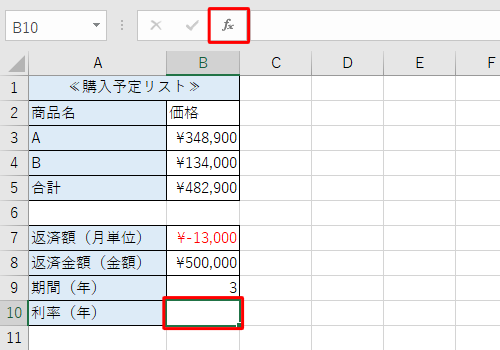
「関数の挿入」が表示されます。
「関数の分類」ボックスをクリックし、表示された一覧から「財務」をクリックします。
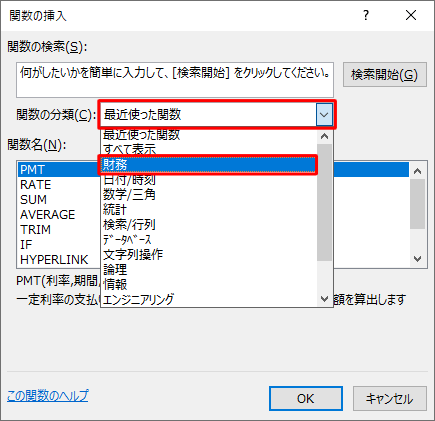
「関数名」ボックスから「RATE」をクリックし、「OK」をクリックします。
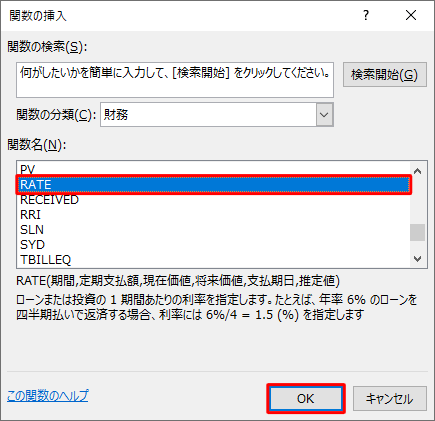
「関数の引数」が表示されるので、各項目を設定し「OK」をクリックします。
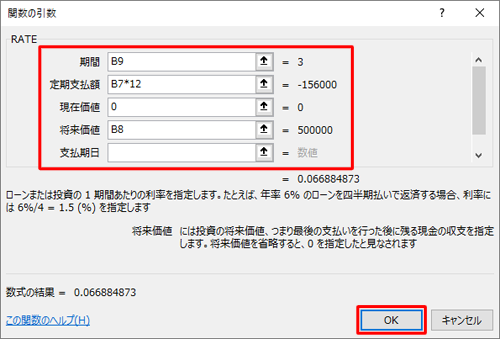
補足
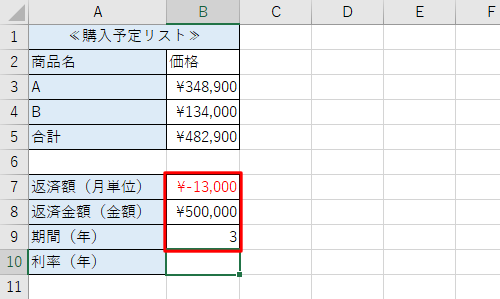
期間:支払い期間を入力します。ここでは例として、「B9」を指定します。
定期支払額:毎回の支払い金額を入力します。ここでは例として、年利を求めるので月々の返済額(「B7」)に12を掛けます。
現在価値:現時点で一括払いした場合の合計金額を入力します。ここでは例として、一括払いしないので「0」を入力します。
将来価値:金利を含む返済総額を入力します。ここでは例として、「B8」を指定します。
支払期日:支払いが期首の場合は「1」を入力し、期末の場合は「0」を入力するか省略します。ここでは例として、期末に支払うので省略します。
以上で操作完了です。
金利が算出されたことを確認してください。
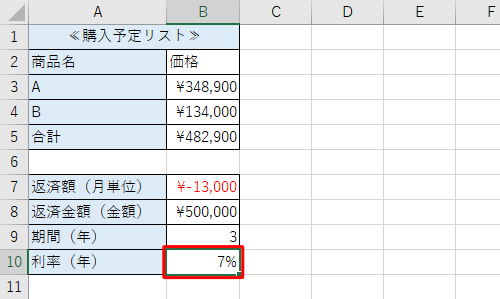
このQ&Aに出てきた用語
|
|
|


 Excelでローンなどの金利を計算する方法
Excelでローンなどの金利を計算する方法







