|
|
Excel 2013でローンの返済額を計算する方法 | ||
Excel 2013でローンの返済額を計算する方法 |
|
Q&A番号:022211 更新日:2020/10/13 |
 | Excel 2013で、ローンの返済額を計算する方法について教えてください。 |
 | ローンの利率や返済期間などのデータから、「PMT」関数でローンの返済額を計算できます。 |
はじめに
Excel 2013では、「PMT」関数を利用してローンの返済額を計算することができます。
「PMT」関数は、ローンの返済額を計算する関数です。
ローンの利率や返済期間などのデータを基に、ローンの返済額を算出します。
ローンの返済額の算出(一例)
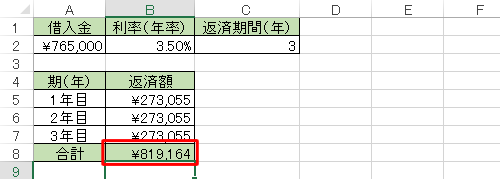
※ Office製品の詳細については、Microsoft社に確認してください。
 Microsoft Office ヘルプとトレーニング
Microsoft Office ヘルプとトレーニング
操作手順
Excel 2013でローンの返済額を計算するには、以下の操作手順を行ってください。
ローンの利率や返済期間などのデータを入力します。
ここでは例として、借入金を\765,000、利率を固定年率で3.50%、返済期間を3年とします。
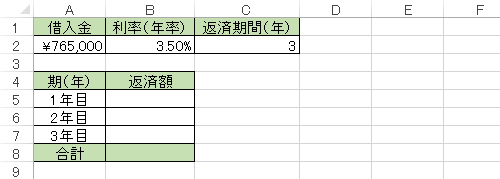
1期目のセルをクリックし、「
 」(関数の挿入)をクリックします。
」(関数の挿入)をクリックします。
ここでは例として、セル「B5」をクリックします。
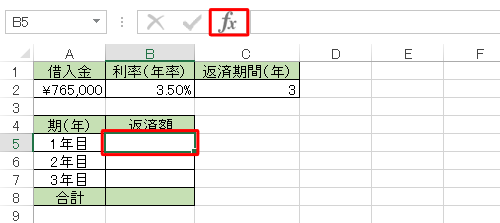
「関数の挿入」が表示されます。
「関数の分類」ボックスをクリックし、表示された一覧から「財務」をクリックします。
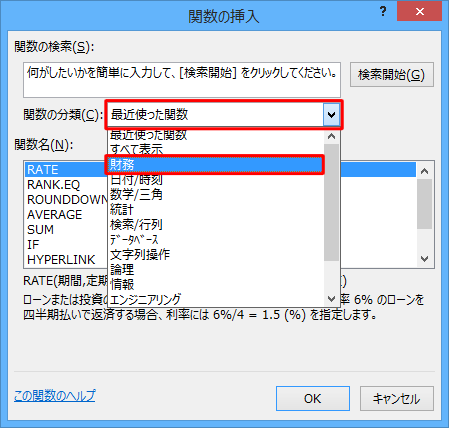
「関数名」ボックスから「PMT」をクリックし、「OK」をクリックします。
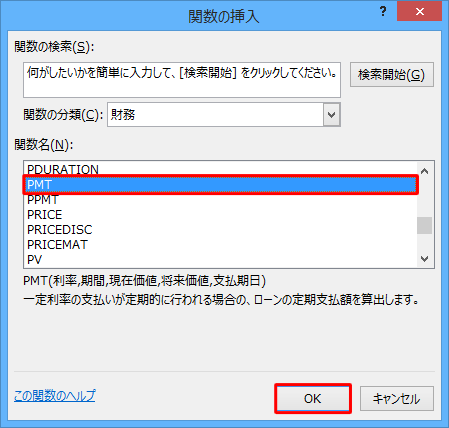
「関数の引数」が表示されるので、各項目を設定し「OK」をクリックします。
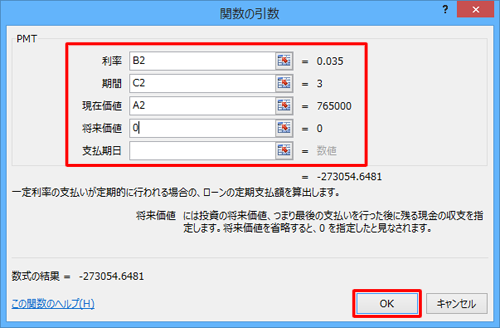
補足
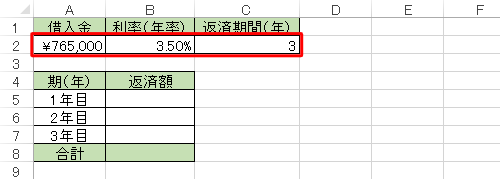
利率:1期間あたりのローンの利率を入力します。ここでは例として、「B2」を指定します。
期間:支払い期間(回数)を入力します。ここでは例として、「C2」を指定します。
現在価値:元金を入力します。ここでは例として、「A2」を指定します。
将来価値:支払い後に残る現金の収支を入力します。ここでは例として、完済なので「0」と入力します。
支払期日:支払いが期首の場合は「1」を入力し、期末の場合は「0」を入力するか省略します。ここでは例として、期末に支払うので省略します。
1期目の返済額が算出されます。
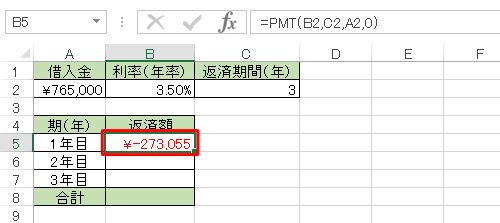
※ 返済額は支出なので、金額の先頭に「-」が付きます。セルB5をダブルクリックし、各セルの行番号と列番号に「$」を付けて、絶対参照に変更します。また、数式の先頭に「-」を付けて、正の数に修正します。
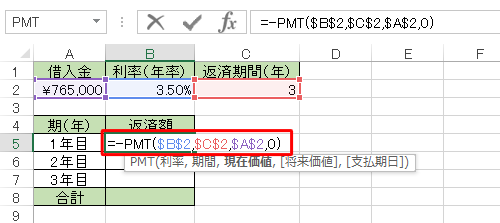
補足
絶対参照とは、数式の参照先となるセルがずれないように固定するための指定方法です。
絶対参照の詳細については、以下の情報を参照してください。
 Excelの絶対参照について
Excelの絶対参照についてセルB5をクリックし、セルの右下にマウスポインターを合わせて「+」を表示します。
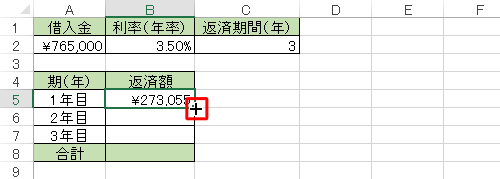
セルB7までドラッグし、セルB5の内容をコピーします。
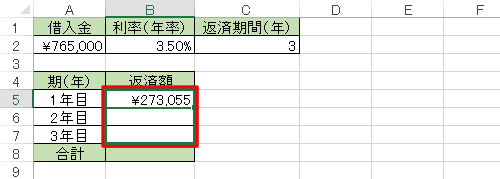
セルB6からB7に、セルB5がコピーされます。
セルB8をクリックします。
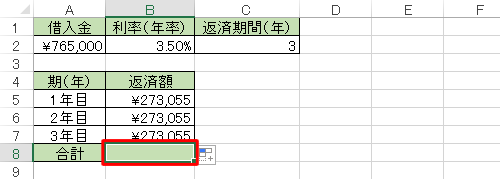
リボンから「ホーム」タブをクリックし、「編集」グループから「オートSUM」をクリックします。
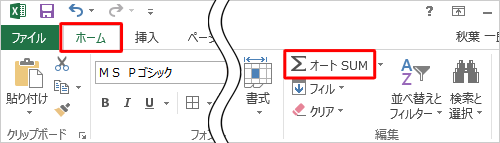
セルが自動で選択されます。選択された範囲が正しいことを確認し、「Enter」キーを押します。
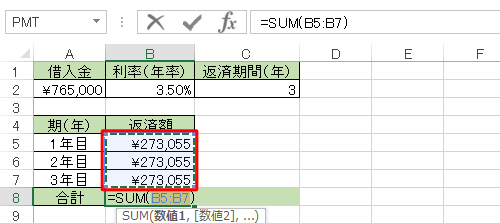
※ 範囲が正しくない場合は、正しい範囲を手動で選択して修正します。
以上で操作完了です。
ローンの返済額が算出されたことを確認してください。
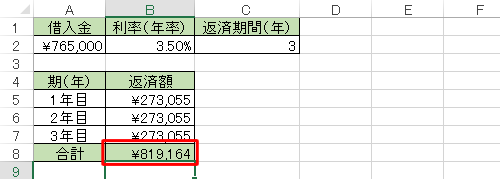
関連情報
このQ&Aに出てきた用語
|
|
|










