|
|
Excel 2019でセルの左上に緑の三角マークや「!」が表示される場合の対処方法 | ||
Excel 2019でセルの左上に緑の三角マークや「!」が表示される場合の対処方法 |
|
Q&A番号:022241 更新日:2020/10/27 |
 | Excel 2019で、セルの左上に緑の三角マークや「!」が表示される場合の対処方法について教えてください。 |
 | セルに緑の三角マークが表示された場合は、エラー内容を確認し、数式や値の修正を行います。 |
はじめに
Excel 2019では、数式が入力されたセルの左上に緑色の三角マークが表示され、セルをクリックすると「!」アイコンが表示されることがあります。
このアイコンは、入力した数式や参照している値に誤りがあるか、前後のセルの数式と矛盾している場合に表示されます。
表示されているエラーを確認し、数式の確認や修正を行うか、数式に問題がない場合はエラー表示を削除します。
- エラーによっては、セルに「#DIV/0!」や「#VALUE!」などの文字列が表示されることがあります。
- ファイルを印刷しても、緑色の三角マークや「!」アイコンは印刷されません。
緑の三角マークと「!」アイコン(一例)
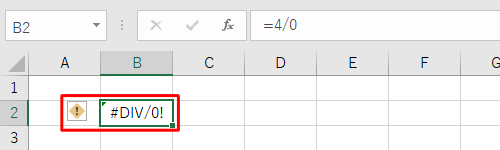
※ Officeのアップデート状況によって、画面や操作手順、機能などが異なる場合があります。
※ Office製品の詳細については、Microsoft社に確認してください。
 Microsoft Office ヘルプとトレーニング
Microsoft Office ヘルプとトレーニング
対処方法
Excel 2019でセルの左上に緑の三角マークや「!」が表示される場合は、以下の対処方法を行ってください。
セルの左上に緑の三角マークが表示されているファイルを表示します。
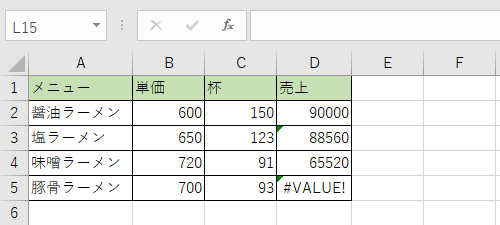
緑の三角マークが表示されているセルをクリックし、セルに近くに表示される「
 」をクリックします。
」をクリックします。
ここでは例として、セル「D3」のエラーを修正します。
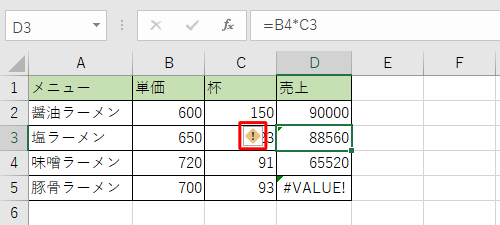
表示された一覧から、一番上に表示されているエラーを確認し、任意の項目をクリックしてエラーを修正します。
「数式を上(左)からコピーする」
隣接するセルの数式と異なるため、上または左のセルの数式をコピーします。
※ エラーによっては表示されません。「計算の過程を表示」
表示される「数式の計算」画面で計算過程を確認し、エラーの原因となっている箇所を特定して修正します。
※ エラーによっては表示されません。「エラーを無視する」
数式や表示内容に問題がない場合に、エラー表示を消します。「数式バーで編集」
数式バーにカーソルを移動し、数式を直接修正します。
ここでは例として、「矛盾した数式」エラーが表示されているため、「数式を上からコピーする」をクリックします。
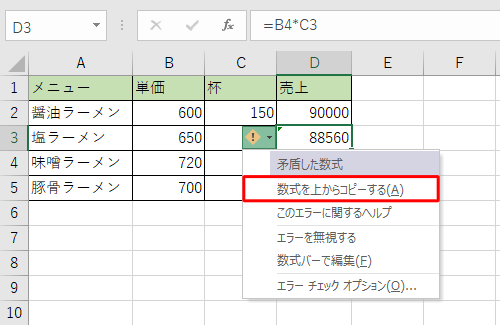
※ 「このエラーに関するヘルプ」をクリックすると、ヘルプが表示され、エラーの詳細や対処方法などを確認できます。
以上で操作完了です。
セルから緑の三角マークや「!」が消えたことを確認してください。
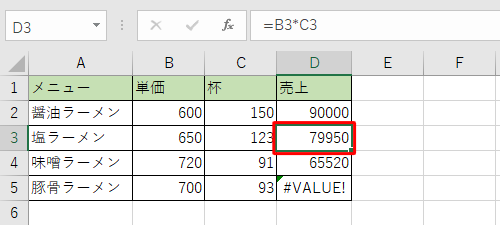
※ 緑の三角マークが複数箇所に表示されている場合は、同様の手順で修正します。
このQ&Aに出てきた用語
|
|
|


 Excelでセルの左上に緑の三角マークや「!」が表示される場合の対処方法
Excelでセルの左上に緑の三角マークや「!」が表示される場合の対処方法







