|
|
Windows 7でアプリケーションの音量が自動的に変わってしまう場合の対処方法 | ||
Windows 7でアプリケーションの音量が自動的に変わってしまう場合の対処方法 |
|
Q&A番号:022325 更新日:2024/11/14 |
 | Windows 7で、アプリケーションの音量が自動的に変わってしまう場合の対処方法について教えてください。 |
 | スピーカーの設定から排他モードをオフにすることで、症状が改善するか確認します。 |
はじめに
Windows 7では、本体のスピーカーからシステムの警告音や音楽再生アプリケーションの音声、Webページの動画内音声など、さまざまな音が出力されます。
排他モードは、スピーカーなどのサウンドデバイスを1つのアプリケーションが占有し、必要な音だけを出力させることで高音質になるメリットがある機能です。
しかし、排他モードの影響で特定のアプリケーション以外の音声が出力されなくなったり、音量が勝手に変わったりする場合があります。
アプリケーションの音が正常に鳴らないときは、排他モードの設定をオフにすることで症状が改善するか確認します。
ここでは、スピーカーの排他モードをオフにする方法を案内します。
対処方法
Windows 7でアプリケーションの音量が自動的に変わってしまう場合は、以下の対処方法を行ってください。
「スタート」→「コントロールパネル」の順にクリックします。
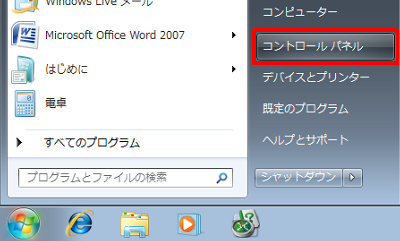
「ハードウェアとサウンド」をクリックします。
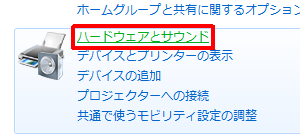
「サウンド」をクリックします。
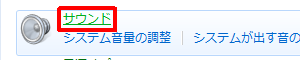
「サウンド」が表示されます。
「再生」タブをクリックし、一覧から「スピーカー」をクリックして、「プロパティ」をクリックします。
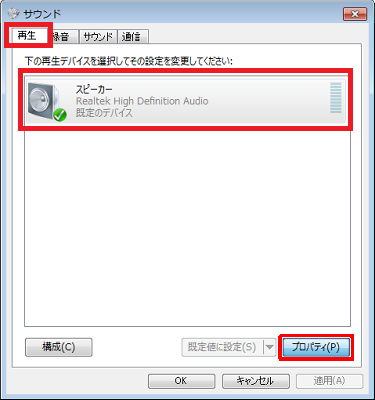
「スピーカーのプロパティ」が表示されます。
「詳細」タブをクリックし、「排他モード」欄の「アプリケーションによりこのデバイスを排他的に制御できるようにする」のチェックを外して、「OK」をクリックします。
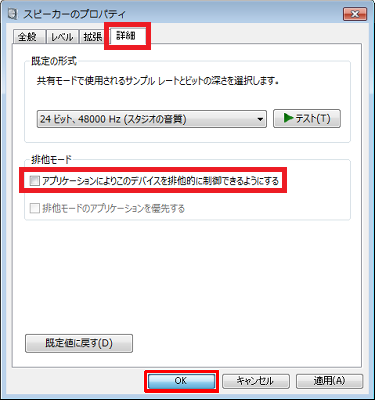
「サウンド」画面に戻ったら、「OK」をクリックします。

「コントロールパネル」画面に戻ったら、「閉じる」をクリックします。
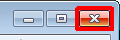
以上で操作完了です。
アプリケーションの音量が正常に戻ったか確認してください。
Q&Aをご利用いただきありがとうございます
この情報はお役に立ちましたか?
お探しの情報ではなかった場合は、Q&A検索から他のQ&Aもお探しください。
 Q&A検索 - トップページ
Q&A検索 - トップページ
 パソコン用語集
パソコン用語集
|
|
|


 Windows 8 / 8.1でアプリの音量が自動的に変わってしまう場合の対処方法
Windows 8 / 8.1でアプリの音量が自動的に変わってしまう場合の対処方法








