|
|
Windows 10のMicrosoft Edgeで入力しているパスワードを確認する方法 | ||
Windows 10のMicrosoft Edgeで入力しているパスワードを確認する方法 |
Q&A番号:022340 更新日:2025/02/18
|
Q&A番号:022340 更新日:2025/02/18 |
 | Windows 10のMicrosoft Edgeで、入力しているパスワードを確認する方法について教えてください。 |
 | パスワードを入力中に表示アイコンをクリックすることで、入力している文字を確認することができます。 |
パスワードを入力中に表示アイコンをクリックすることで、入力している文字を確認することができます。
はじめに
会員向けサイトやショッピングサイトなどでは、パスワードの入力が必要な場合があります。
パスワードを入力すると、情報を保護する目的で、文字の代わりに「●」が画面に表示されます。
そのため、入力した文字が確認できず、誤ったパスワードを入力してしまうことがあります。
Microsoft Edgeでは、パスワードを入力中にボックス内の表示アイコンをクリックすることで、入力している文字を確認できます。
※ Webページによっては、パスワード欄に入力している文字を確認できないことがあります。
※ Windows 10のアップデート状況によって、画面や操作手順、機能などが異なる場合があります。
操作手順
Windows 10のMicrosoft Edgeで入力しているパスワードを確認するには、以下の操作手順を行ってください。
パスワードの入力が必要なWebページを表示します。
ここでは例として、Microsoftアカウントへのサインイン画面を開きます。
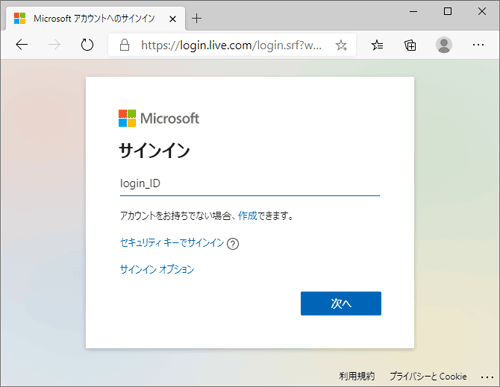
パスワードを入力中、ボックスの右端に「
 」が表示されるので、クリックします。
」が表示されるので、クリックします。
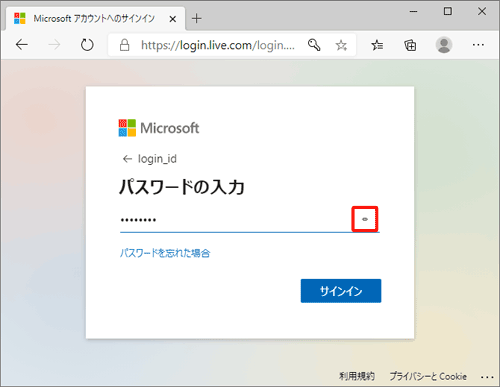
※ 「パスワード」ボックス以外の場所をクリックすると、「 」は表示されなくなります。
」は表示されなくなります。ボックスの右端に「
 」が表示され、入力しているパスワードの文字が表示されることを確認します。
」が表示され、入力しているパスワードの文字が表示されることを確認します。
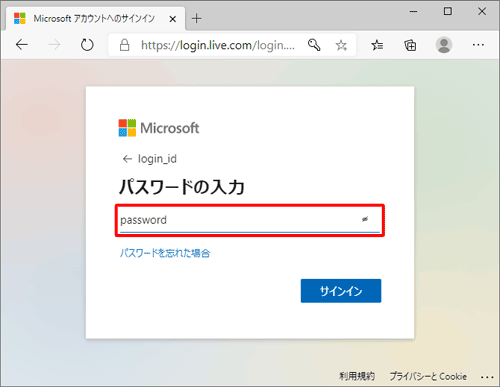
以上で操作完了です。
補足
パスワードを再度「●」表示に戻す場合は、「 」をクリックします。
」をクリックします。
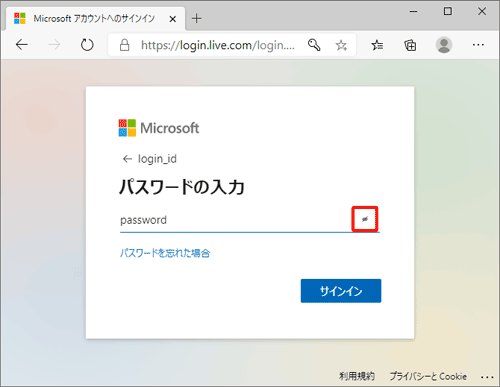
Q&Aをご利用いただきありがとうございます
この情報はお役に立ちましたか?
お探しの情報ではなかった場合は、Q&A検索から他のQ&Aもお探しください。
 Q&A検索 - トップページ
Q&A検索 - トップページ
 パソコン用語集
パソコン用語集
|
|
|


 Windows 11のMicrosoft Edgeで入力しているパスワードを確認する方法
Windows 11のMicrosoft Edgeで入力しているパスワードを確認する方法








