|
|
Windows 10でピクチャパスワードを削除する方法 | ||
Windows 10でピクチャパスワードを削除する方法 |
Q&A番号:022365 更新日:2024/12/23
|
Q&A番号:022365 更新日:2024/12/23 |
 | Windows 10で、ピクチャパスワードを削除する方法について教えてください。 |
 | 登録したピクチャパスワードは、アカウントのサインインオプションから削除することができます。 |
登録したピクチャパスワードは、アカウントのサインインオプションから削除することができます。
はじめに
ピクチャパスワードとは、任意の画像の上で円・直線・クリック(タップ)を組み合わせた3つのジェスチャを入力して、Windowsにサインインする方法です。
ピクチャパスワードを設定することで、文字のパスワードに比べてパソコンの安全性を高める効果があります。
ピクチャパスワードを設定する方法については、以下の情報を参照してください。
 Windows 10でピクチャパスワードを設定する方法
Windows 10でピクチャパスワードを設定する方法
登録したピクチャパスワードでのサインインが不要になった場合は、設定のサインインオプションから削除することができます。
※ Windows 10のアップデート状況によって、画面や操作手順、機能などが異なる場合があります。
操作手順
Windows 10でピクチャパスワードを削除するには、以下の操作手順を行ってください。
「スタート」をクリックし、「
 」(設定)にマウスカーソルを合わせます。
」(設定)にマウスカーソルを合わせます。
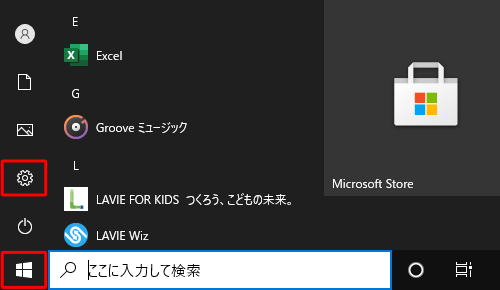
表示されたメニューから「設定」をクリックします。
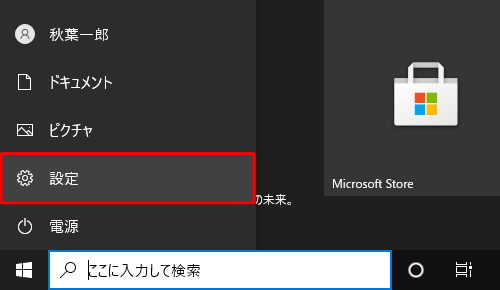
「設定」が表示されます。
「アカウント」をクリックします。
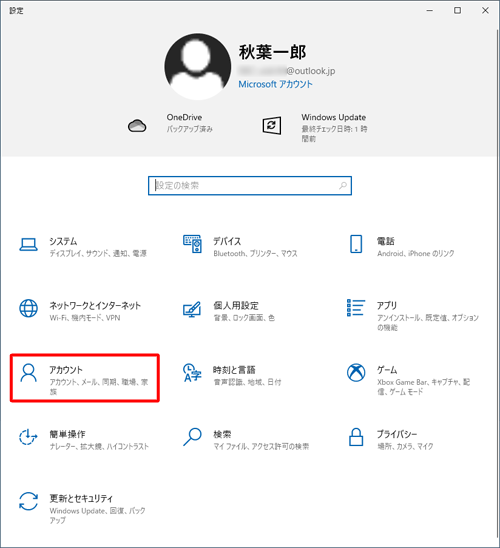
「アカウント」が表示されます。
画面左側から「サインインオプション」をクリックし、「デバイスへのサインイン方法の管理」欄から「ピクチャパスワード」をクリックします。
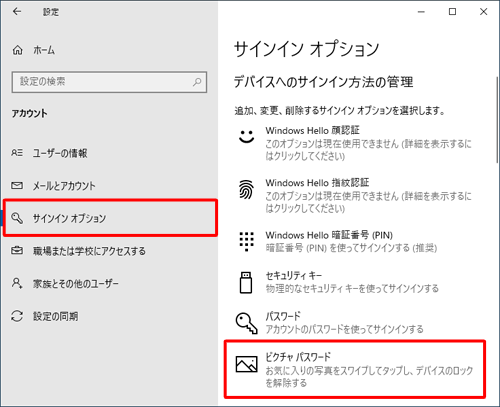
表示された一覧から「削除」をクリックします。
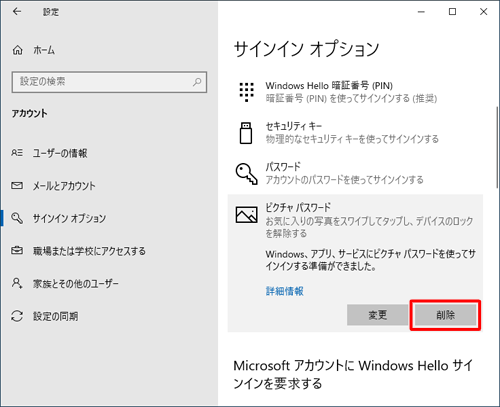
「ピクチャパスワード」欄に「追加」と表示されていることを確認し、右上の「×」(閉じる)をクリックして画面を閉じます。
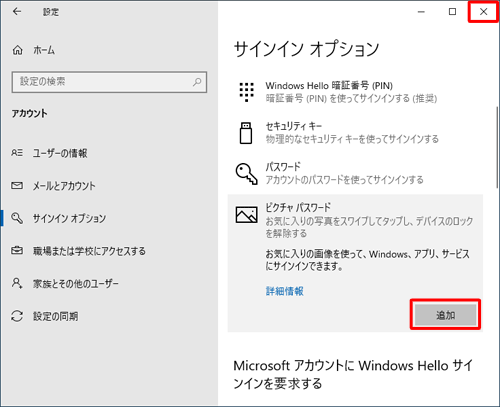
以上で操作完了です。
ピクチャパスワードを使用するサインインが解除されたことを確認してください。
Q&Aをご利用いただきありがとうございます
この情報はお役に立ちましたか?
お探しの情報ではなかった場合は、Q&A検索から他のQ&Aもお探しください。
 Q&A検索 - トップページ
Q&A検索 - トップページ
 パソコン用語集
パソコン用語集
|
|
|


 Windows 11でピクチャパスワードを削除する方法
Windows 11でピクチャパスワードを削除する方法








