|
|
Word 2019で上書き保存時のバックアップファイルからデータを復元する方法 | ||
Word 2019で上書き保存時のバックアップファイルからデータを復元する方法 |
|
Q&A番号:022519 更新日:2021/04/13 |
 | Word 2019で、上書き保存時のバックアップファイルからデータを復元する方法について教えてください。 |
 | ファイルの上書き保存時に作成されたバックアップファイルから編集前のデータを復元することができます。 |
はじめに
Word 2019では、データを保存するときに自動的にバックアップファイルが作成されるように、設定を変更することができます。
設定を変更している場合、ファイルを上書き保存するたびに編集前のデータがバックアップファイルとして保存されるため、誤って上書き保存してしまったときでも、バックアップファイルから編集前のデータを復元して表示し、新しいファイルとして保存することができます。
バックアップファイルは、「バックアップ〜(元ファイル名)」という名前で、元のファイルと同じフォルダーに作成されます。
ここで案内する操作を行うには、バックアップファイルが作成されている必要があります。
バックアップファイルを作成する方法については、以下の情報を参照してください。
 Word 2019でファイルを更新したときにバックアップファイルを作成する方法
Word 2019でファイルを更新したときにバックアップファイルを作成する方法
※ Officeのアップデート状況によって、画面や操作手順、機能などが異なる場合があります。
※ Office製品の詳細については、Microsoft社に確認してください。
 Microsoft Office ヘルプとトレーニング
Microsoft Office ヘルプとトレーニング
操作手順
Word 2019で上書き保存時のバックアップファイルからデータを復元するには、以下の操作手順を行ってください。
バックアップファイルの保存場所を開き、データを復元したいバックアップファイルをダブルクリックします。
ここでは例として、「ドキュメント」フォルダーに保存されている「バックアップ〜2月議事録」をダブルクリックします。
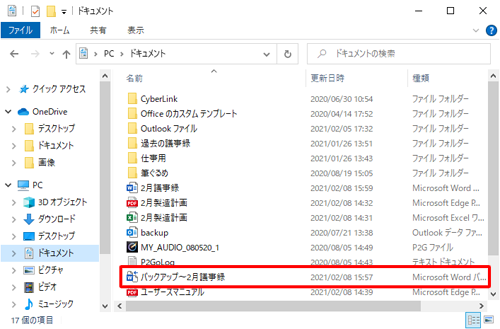
Word 2019が起動し、バックアップファイルが開きます。
復元したい内容に間違いがないことを確認したら、リボンから「ファイル」タブをクリックします。
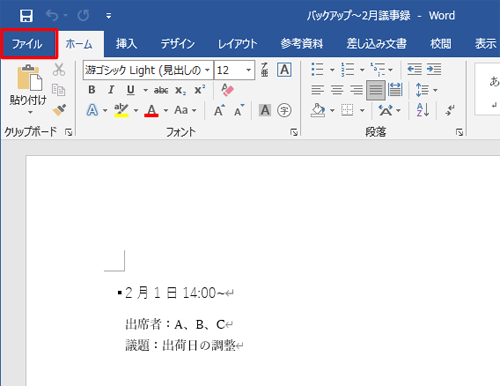
画面左側から「名前を付けて保存」をクリックし、任意の保存先をクリックします。
ここでは例として、「このPC」の「ドキュメント」フォルダーに保存します。
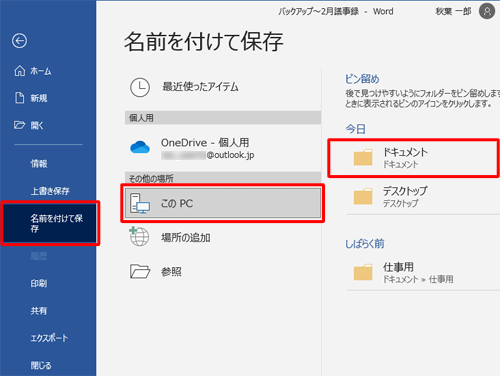
「名前を付けて保存」が表示されます。
「ファイル名」ボックスに任意の名前を入力して、「保存」をクリックします。
ここでは例として、「復元2月議事録」と入力します。
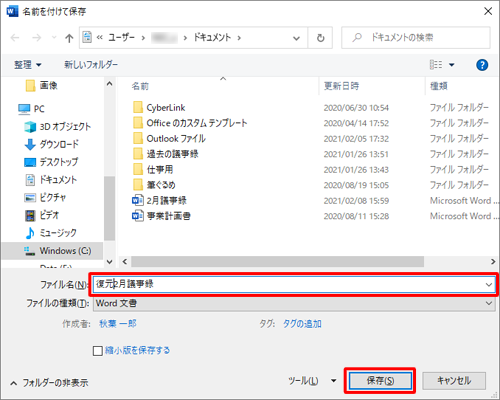
以上で操作完了です。
バックアップファイルの内容で復元を行ったファイルが保存されたことを確認してください。
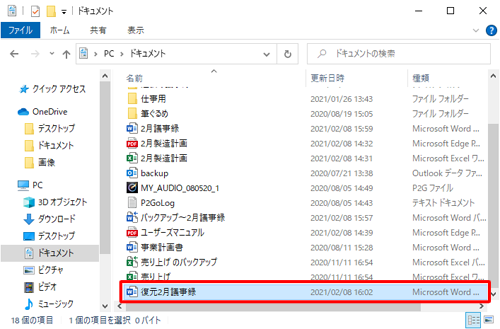
このQ&Aに出てきた用語
|
|
|











