|
|
Outlook 2019で添付ファイルのプレビューをオフにする方法 | ||
Outlook 2019で添付ファイルのプレビューをオフにする方法 |
|
Q&A番号:022569 更新日:2024/12/20 |
 | Outlook 2019で、添付ファイルのプレビューをオフにする方法について教えてください。 |
 | プレビュー機能経由で感染するウイルスが存在するため、機能をオフにすることで、より安全にOutlookを利用できます。 |
はじめに
Outlook 2019では、添付ファイルのあるメールを閲覧する場合、メールを開かなくても添付ファイル名をクリックするだけで、Outlook画面内に内容を表示することができるプレビュー機能があります。
添付ファイルのプレビュー表示がオンの場合(一例)
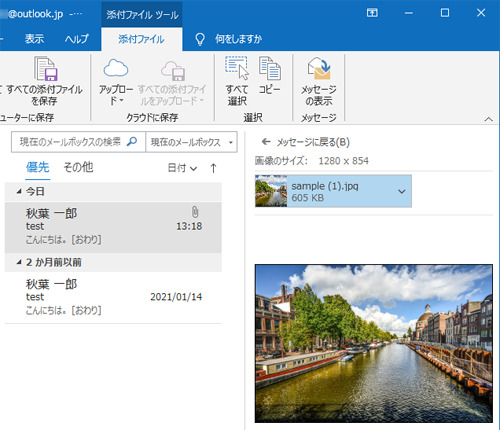
しかし、プレビュー機能を利用することで感染するウイルスが存在するため、プレビュー機能をオフにすると、より安全にOutlookを利用することができます。
※ Officeのアップデート状況によって、画面や操作手順、機能などが異なる場合があります。
操作手順
Outlook 2019で添付ファイルのプレビューをオフにするには、以下の操作手順を行ってください。
リボンから「ファイル」タブをクリックします。
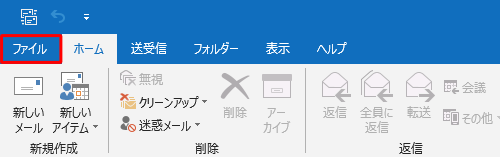
画面左側から「オプション」をクリックします。
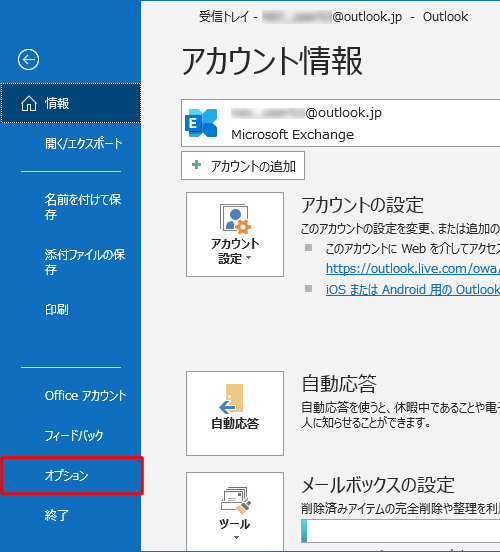
「Outlookのオプション」が表示されます。
画面左側から「トラストセンター」をクリックし、「Microsoft Outlookトラストセンター」欄から「トラストセンターの設定」をクリックします。
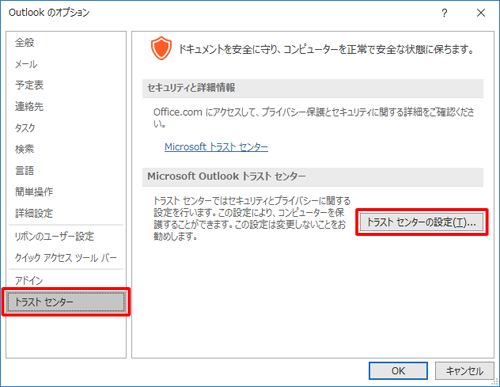
「トラストセンター」が表示されます。
画面左側から「添付ファイルの取り扱い」をクリックし、「添付ファイルとドキュメントのプレビュー」欄の「添付ファイルのプレビューをオフにする」にチェックを入れて、「OK」をクリックします。
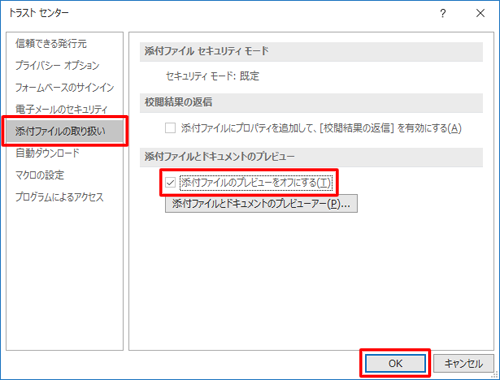
「Outlookのオプション」画面に戻ったら、「OK」をクリックして画面を閉じます。
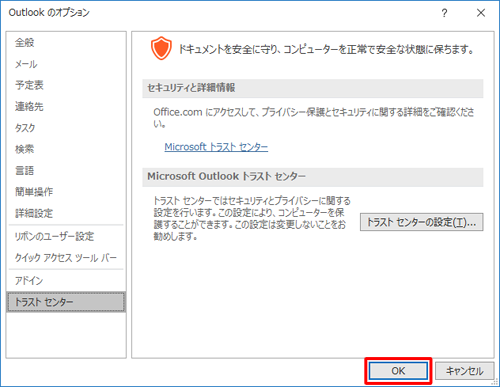
画面右上にある「×」(閉じる)をクリックし、Outlook 2019を閉じます。
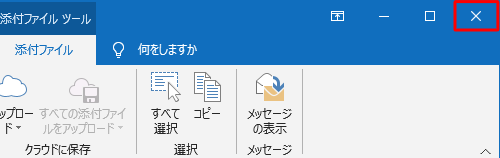
以上で操作完了です。
Outlook 2019を再起動し、添付ファイルのプレビューが表示されないことを確認してください。
Q&Aをご利用いただきありがとうございます
この情報はお役に立ちましたか?
お探しの情報ではなかった場合は、Q&A検索から他のQ&Aもお探しください。
 Q&A検索 - トップページ
Q&A検索 - トップページ
 パソコン用語集
パソコン用語集
|
|
|


 Outlook 2021で添付ファイルのプレビューをオフにする方法
Outlook 2021で添付ファイルのプレビューをオフにする方法








