|
|
Outlook 2019でメールを返信/転送する方法 | ||
Outlook 2019でメールを返信/転送する方法 |
|
Q&A番号:022578 更新日:2025/04/03 |
 | Outlook 2019で、メールを返信/転送する方法について教えてください。 |
 | 受信したメールに「返信」で返事を出したり、受信したメールを「転送」で別の宛先に送ったりすることができます。 |
はじめに
メールアカウントの設定が済んでいない場合は、この操作を行う前にメールアカウントの設定を行ってください。
Outlook 2019でメールアカウントの新規登録を行うには、以下の情報を参照してください。
 Outlook 2019でメールアカウントを新規登録する方法
Outlook 2019でメールアカウントを新規登録する方法ここで案内する方法を行うには、インターネットに接続されている必要があります。
※ Officeのアップデート状況によって、画面や操作手順、機能などが異なる場合があります。
※ お探しの情報ではない場合は、Q&A検索から他のQ&Aもお探しください。
 Q&A検索 - トップページ
Q&A検索 - トップページ
 パソコン用語集
パソコン用語集
1. メールを返信する方法
受信したメールに返信するには、以下の操作手順を行ってください。
「
 」(メールアイコン)をクリックします。
」(メールアイコン)をクリックします。
※ アイコン表示になっていない場合は、「メール」をクリックします。
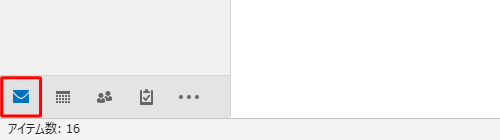
返信するメールをクリックして、リボンから「ホーム」タブをクリックし、「返信」グループの「返信」をクリックします。
※ 宛先やCCに入っている全員に返信したい場合は、「返信」グループの「全員に返信」をクリックします。
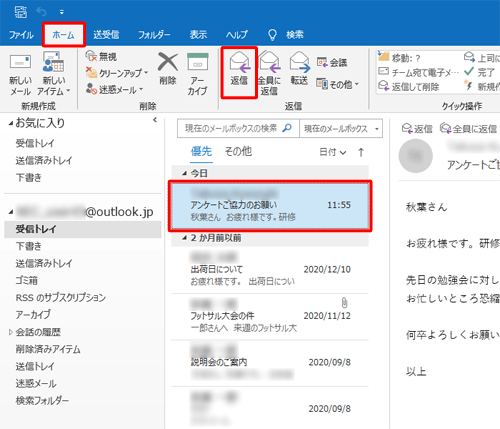
「閲覧ウィンドウ」に返信メールが表示されるので、本文を入力します。
※ 閲覧ウィンドウが表示されていない場合は新しいウィンドウが開くので、同様に本文を入力します。
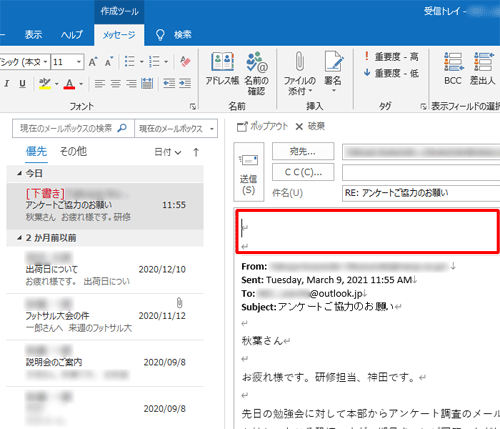
すべての入力が終了したら「送信」をクリックします。
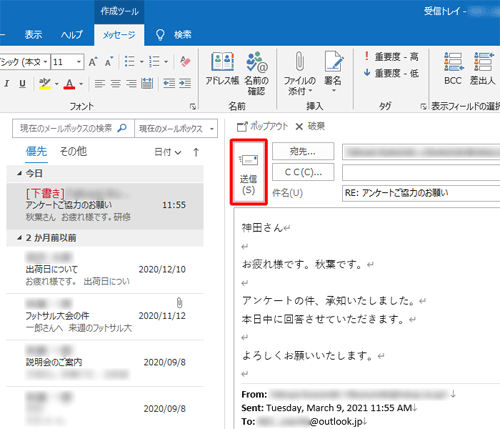
以上で操作完了です。
送信したメールは、「送信済みアイテム」フォルダーに移動します。
2. メールを転送する方法
メールを転送するには、以下の操作手順を行ってください。
「
 」(メールアイコン)をクリックします。
」(メールアイコン)をクリックします。
※ アイコン表示になっていない場合は、「メール」をクリックします。
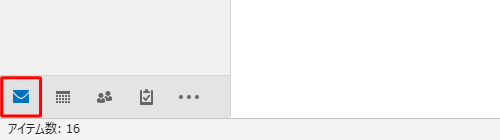
転送するメールをクリックして、リボンから「ホーム」タブをクリックし、「返信」グループの「転送」をクリックします。
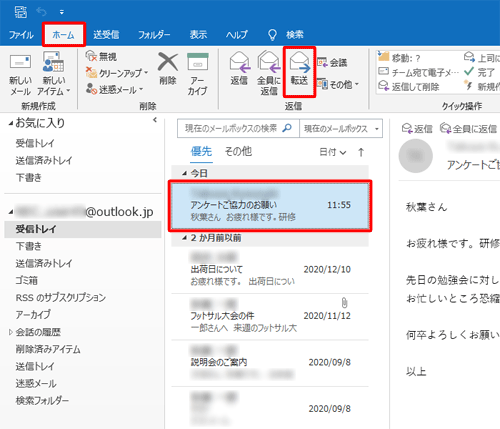
「閲覧ウィンドウ」に転送するメールが表示されるので、宛先や本文を入力します。
※ 閲覧ウィンドウが表示されていない場合は新しいウィンドウが開くので、同様に本文を入力します。
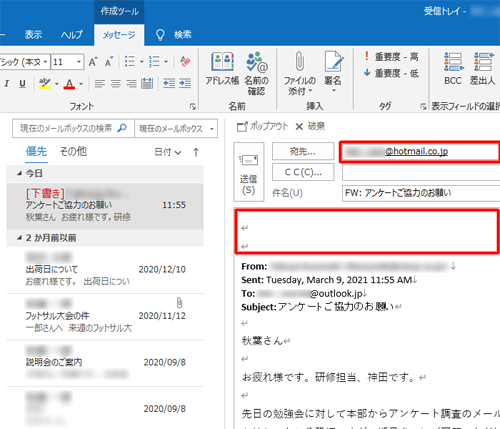
すべての入力が終了したら「送信」をクリックします。
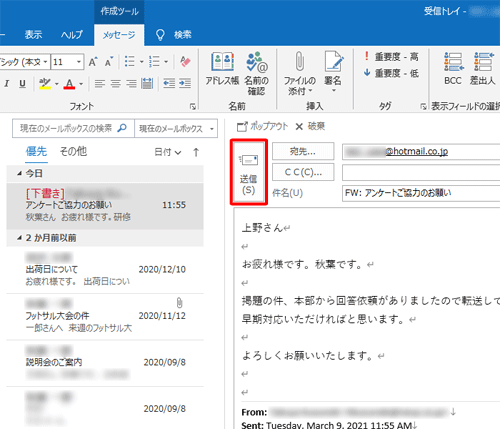
以上で操作完了です。
送信したメールは、「送信済みアイテム」フォルダーに移動します。
Q&Aをご利用いただきありがとうございます
この情報はお役に立ちましたか?
お探しの情報ではなかった場合は、Q&A検索から他のQ&Aもお探しください。
 Q&A検索 - トップページ
Q&A検索 - トップページ
 パソコン用語集
パソコン用語集
|
|
|










