|
|
Windows 10のMicrosoft Edgeでウィンドウサイズを変更できない場合の対処方法 | ||
Windows 10のMicrosoft Edgeでウィンドウサイズを変更できない場合の対処方法 |
|
Q&A番号:022623 更新日:2024/12/23 |
 | Windows 10のMicrosoft Edgeで、ウィンドウサイズを変更できない場合の対処方法について教えてください。 |
 | ウィンドウサイズを変更するボタンや、タスクバーなどが表示されていない場合には、全画面表示、またはタブレットモードに設定されている可能性があります。 |
はじめに
Microsoft Edgeで通常は画面右上にあるウィンドウサイズを変更する「最小化」、「元に戻す(縮小)」、「閉じる」ボタンや、画面下部にあるタスクバーなどが表示されていない場合は、全画面表示(画面一杯に表示)に設定されている可能性があります。
または、タスクバーに表示されるアイコンが通常と異なっていたり、タスクバーが表示されていなかったりする場合は、タブレットモードがオンに設定されている可能性があります。
全画面表示やタブレットモードなどの設定を変更することで、通常の表示に戻り、ウィンドウサイズが変更できるか確認してください。
全画面表示(一例)
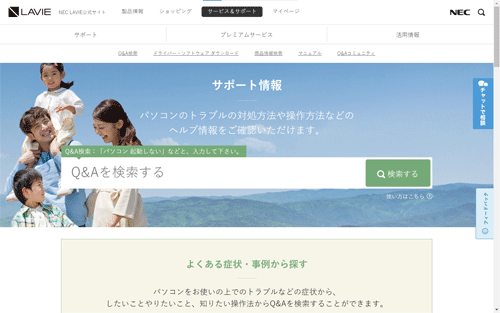
タブレットモード表示(一例)
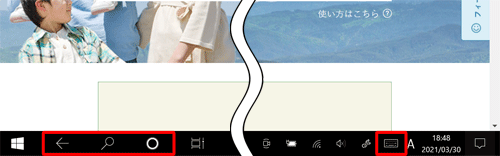
※ タスクバーのアイコンが通常と異なっている状態
※ Windows 10のアップデート状況によって、画面や操作手順、機能などが異なる場合があります。
 Q&A検索 - トップページ
Q&A検索 - トップページ
 Windows 11のMicrosoft Edgeでウィンドウサイズを変更できない場合の対処方法
Windows 11のMicrosoft Edgeでウィンドウサイズを変更できない場合の対処方法
対処方法
Windows 10のMicrosoft Edgeでウィンドウサイズを変更できない場合は、以下の対処方法を行ってください。
以下の該当する項目を確認してください。
1. 全画面表示になっている場合
ウィンドウサイズを変更するボタンや、タスクバーなどが表示されていない場合は、ウィンドウが全画面表示に設定されている可能性があります。
ウィンドウが全画面表示になっている場合は、以下の情報を参照してください。
 Windows 10のMicrosoft Edgeでウィンドウが全画面表示された場合の対処方法
Windows 10のMicrosoft Edgeでウィンドウが全画面表示された場合の対処方法
2. タブレットモードになっている場合
タスクバーが表示されていない、またアイコン表示が通常と異なっている場合は、タブレットモードがオンに設定されている可能性があります。
タブレットモードをオフに設定するには、以下の情報を参照してください。
 Windows 10でタブレットモードのオン/オフを切り替える方法
Windows 10でタブレットモードのオン/オフを切り替える方法
Q&Aをご利用いただきありがとうございます
この情報はお役に立ちましたか?
お探しの情報ではなかった場合は、Q&A検索から他のQ&Aもお探しください。
 Q&A検索 - トップページ
Q&A検索 - トップページ
 パソコン用語集
パソコン用語集
|
|
|











